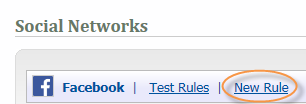
Configuring Social Touch Points
Introduction
In order to begin importing social Touch Points you need to ensure that your Company Facebook Page or Twitter Account has been authenticated by the page/account Administrator.
Facebook Touch Points
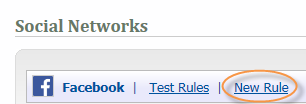
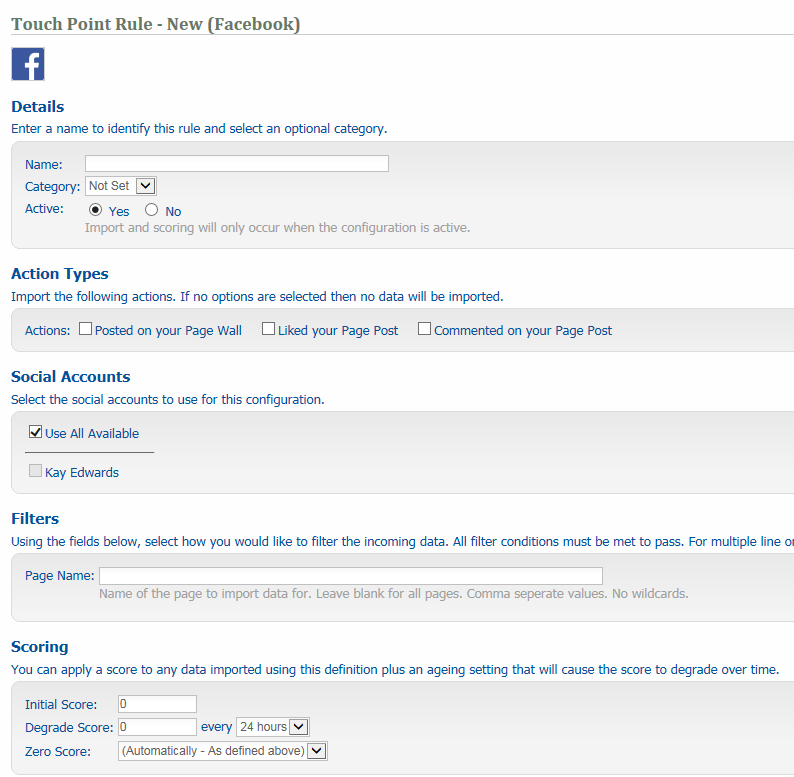
Name - eg Liked our page
Category - eg Social
Choose ‘Active’ to ensure that the rule is active
Action Type
Enter the Action Type that you would like to track. For Facebook you can choose between:
o Posted on your Wall
o Liked your Post
o Commented on your Post
Social Accounts
Choose which social accounts you would like to pull data in from. All authenticated Facebook accounts will be showing here. If you haven’t authenticated a Facebook account please go to Social Authentication.
Scoring
You need to enter a score for the Touch Point import rule. This score can be set to degrade over time. If you do not want to give the Touch Point rule a score then you can simply leave this at zero. This will mean that the data will be imported but no score will be assigned to it.
Linking
When a Touch Point is imported Gold-Vision will try to match this against the existing Contact and Lead records.

Once you have filled out the form click ‘save’ and you will be routed back to the Touch Point configuration page. Here you will see the new rule sitting under the Import Source
Twitter Touch Points
![]()
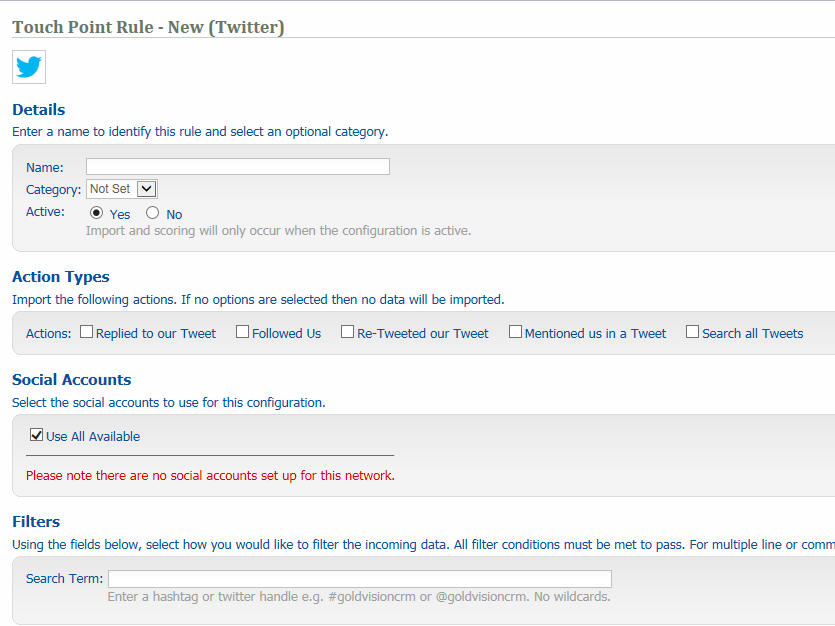
Name eg Re-Tweeted
Category eg Social
Choose ‘Active’ to ensure that the rule is active
Action Type
Enter the Action Type that you would like to track. For Twitter you can choose between
o Replied to our Tweet
o Followed Us
o Re-Tweeted our Tweet
o Mentioned us in a Tweet
o Search all Tweets
Social Accounts
Choose which social accounts you would like to pull data in from. All authenticated Facebook accounts will be showing here. If you haven’t authenticated a Facebook account please go to Social Authentication.
Filters
If you choose ‘Search all Tweets’ you must enter a search term in the filter. This can be a hashtag or a twitter handle. Warning – if you enter a popular hashtag, such as #crm, you will import a considerable amount of data which is not advisable.
Scoring
You need to enter a score for the Touch Point import rule. This score can be set to degrade over time. If you do not want to give the Touch Point rule a score then you can simply leave this at zero. This will mean that the data will be imported but no score will be assigned to it.
Linking
When a Touch Point is imported Gold-Vision will try to match this against the existing Account, Contact and Lead records. This area allows you to choose which fields will be used to link Touch Point data to these records. It is advisable to keep all of these boxes checked in order to get as many Touch Points linked to records as possible.
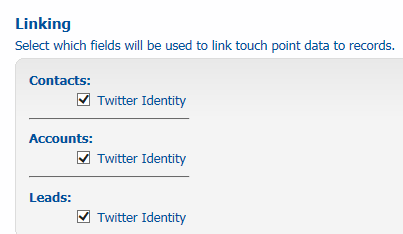
Once you have filled out the form click ‘save’ and you will be routed back to the Touch Point configuration page. Here you will see the new rule sitting under the Import Source