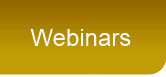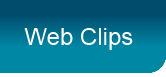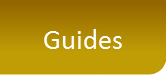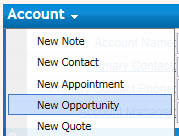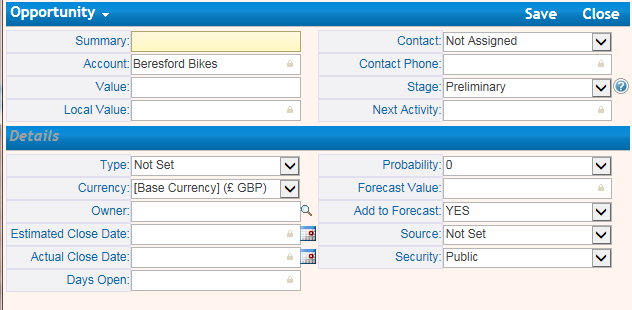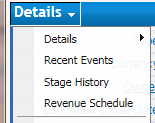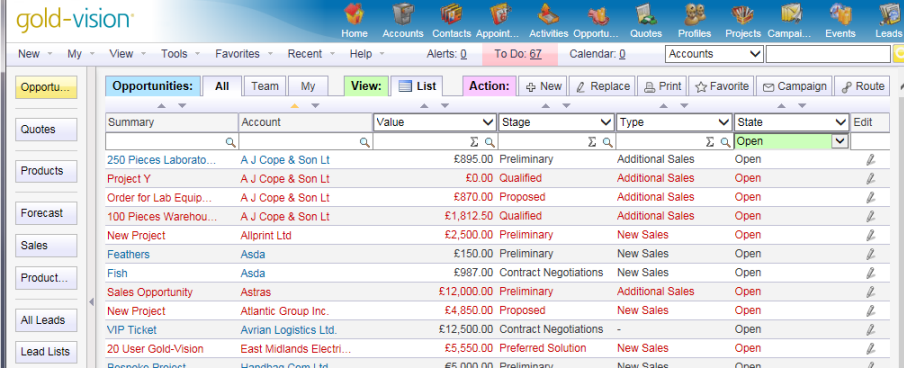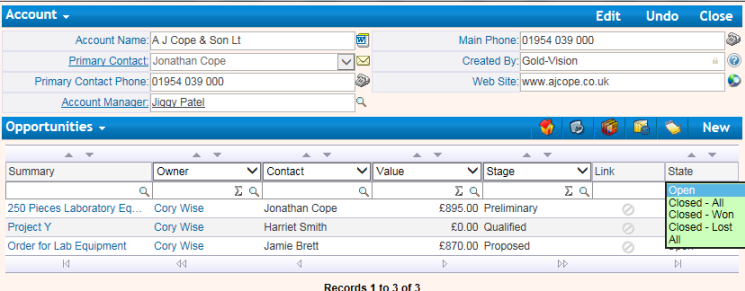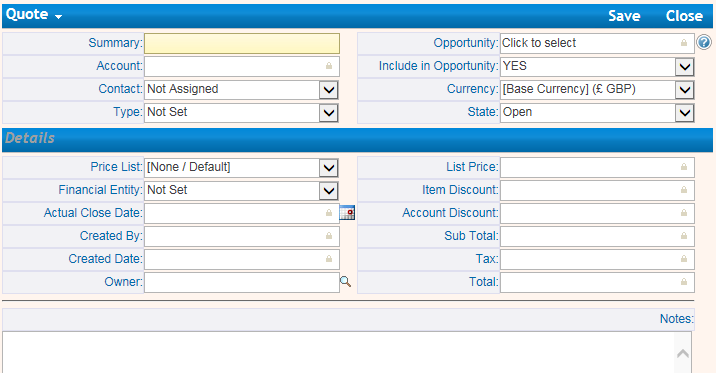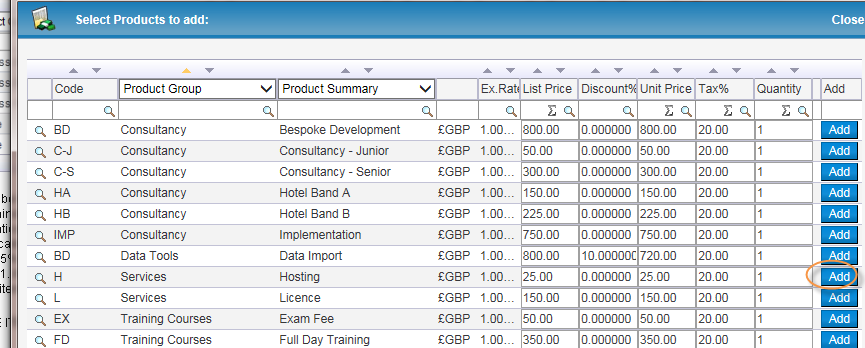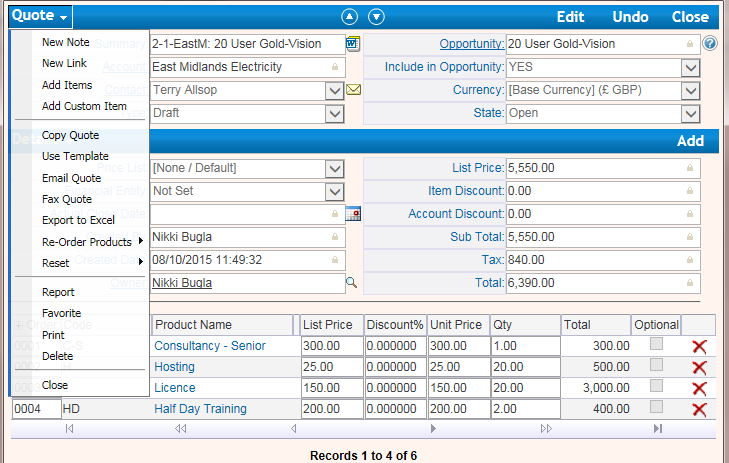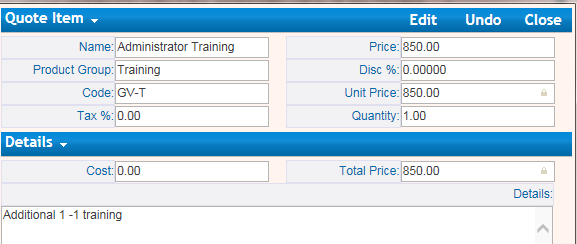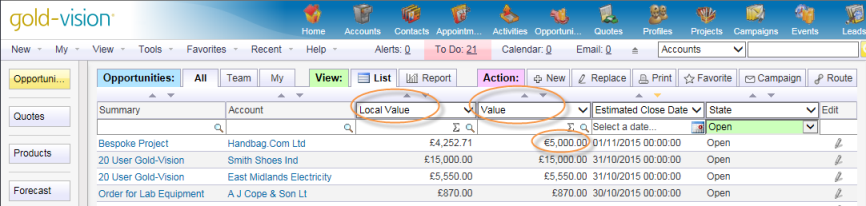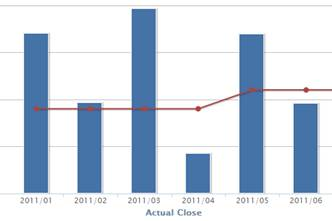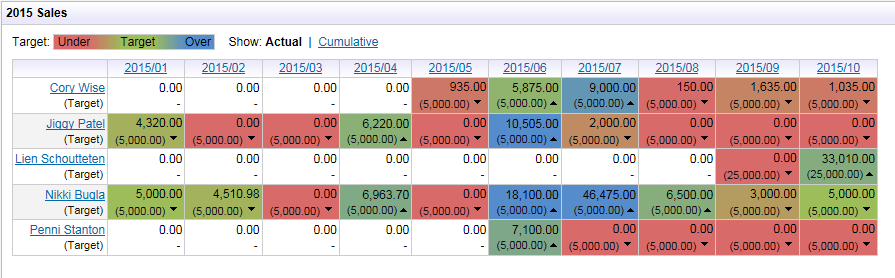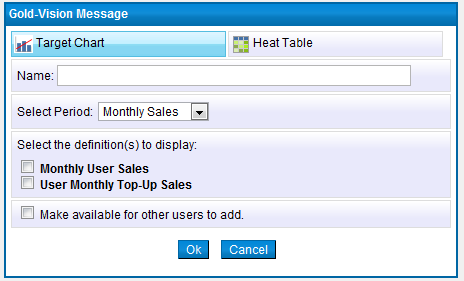Open the Opportunity that
you would like the Quote to be associated with, click Opportunity and select New
Quote. Enter the relevant details.
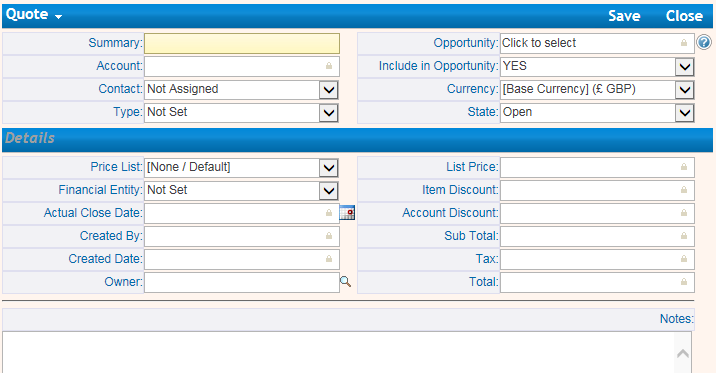
Save your entries.
The Quote Screen will now be updated to show the Add products button.
Clicking Add will open a new window showing your Gold-Vision product list:
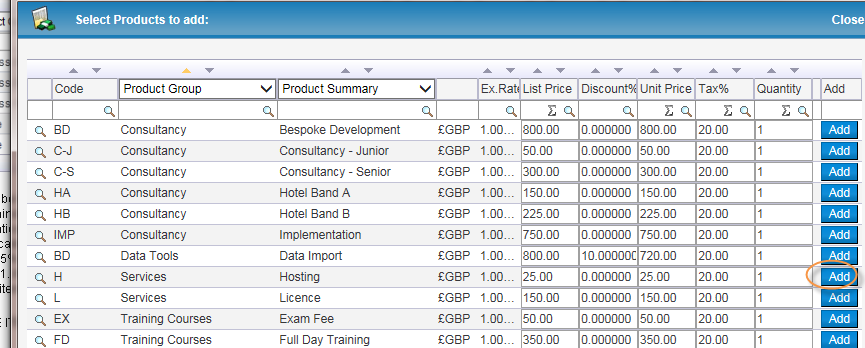
Enter required details against a product item that you would like to include
in the Quote:
- Discount % - will automatically update Net Price
- Net Price - will automatically update Discount %
- Tax % - default set at 17.5%
- Quantity – default set at 1.00
Click Add
Quote Product Ordering: Default ordering for quote products is by Product Group, then by Product Code. The order of the products can be changed in edit mode on the quote screen under the Order column. See Re-Order Products for further options. The product order will match any quote Word template created.
Optional Products: Products may be added to the Quote as an Optional item. This will exclude the value of the product from the quote but will allow this item to be displayed as a product in a quote document table with an option flag. To mark Items as Optional, Click in the “Optional” check-box column.
When your changes are complete, Click Save
Once Quotations have been created for Opportunities the Opportunity Value will be updated to reflect the aggregate value of any Quotes included in this Opportunity, converted to base currency. If you wish to exclude any Quote Values from the Opportunity then amend the “Include in Opportunity” field to NO.
Adding a New Custom Item to a Quote
If you have an item that you would like to add to your Quote that is not on
your Gold-Vision product listing you can add this as a new Custom Item.
Open the Quote Record that you would like add a new Custom Item to, select Add Custom Item from the Quote menu. Enter the Custom Item Details eg Name, Price, Quantity. On Save the item will be added to the Quote.
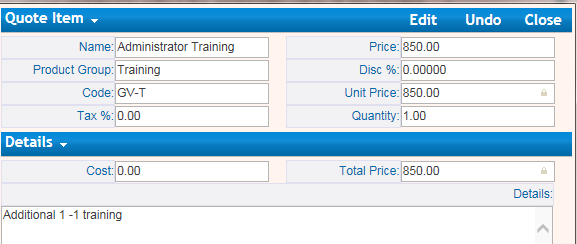
Copying Quotes
You can create as many Quotes as needed for an Opportunity. It may be that you have sent a Quote to a customer and they have asked you to send two quotes for the same business but for one Quote they would like additional items to be included or excluded. You can create a new Quote from within the Opportunity or you to speed the process up you could use the Copy Quote functionality from a Quote Record that you have already created.
From the Quote record you would like to copy, select Copy Quote. Search and select the Opportunity to copy the Quote to. You can select the same Opportunity or a different Opportunity. You will be given the option to replace the existing Quote with this one.
For example: If the customer has requested two Quotes where the difference is that they may want the same items quoted plus some additional pricing for one then you would probably only want to include one of the Quote Values in the Opportunity.
However, if the second Quote includes completely separate items to the first Quote then in this case you might wish to include both Quote Values in the Opportunity Value.
Multiple Quotes
You can create as many Quotes as needed for an Opportunity. It may be that you have sent a Quote to a customer and they have asked you to send two quotes for the same business but for one Quote they would like additional items to be included or excluded.
When saving a second quote you will be given the option to replace the existing Quote with this one.
Multiple Currency Opportunities and Quotes
When creating an Opportunity or Quote you have the option to change the currency from your default currency. Changing the Currency in the Opportunity will automatically change it on the Quote, but this can be edited if required.
Once the currency has been set and saved in either the Opportunity or the Quote it cannot be edited.
Viewing Multiple Currency Opportunities and Quotes
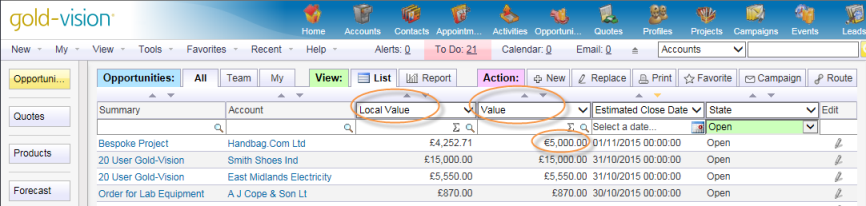
Quick Quotes
You can also create a new Quote from within an Account record. This is used in circumstances where the Quote needs to be generated quickly. A parent Opportunity is generated automatically by Gold-Vision so that further information can be added at a later time.
Open the Account that you would like the Quote to be associated with. Click on the Account menu, select New Quick Quote. Create a new Quote as above. Click Save You can Add items, Edit and Delete the Quote as above.