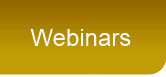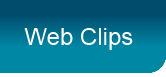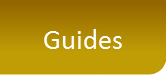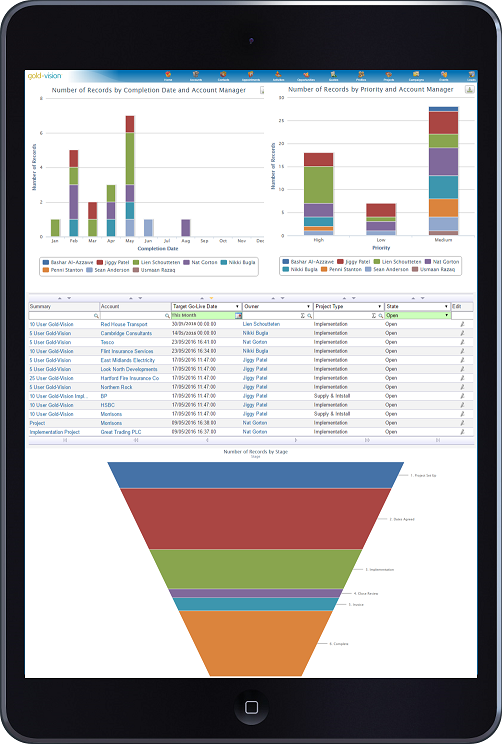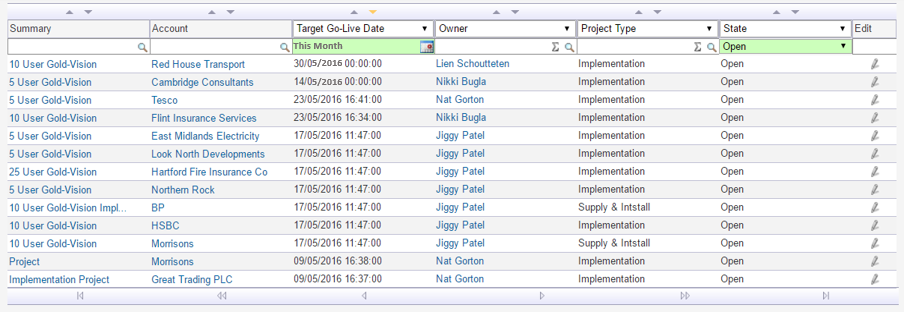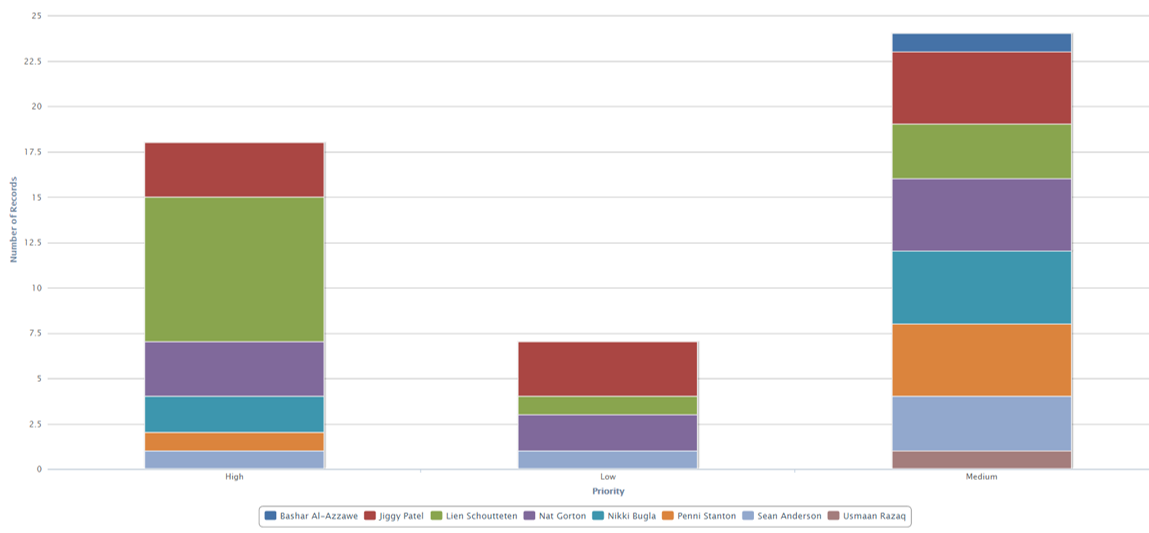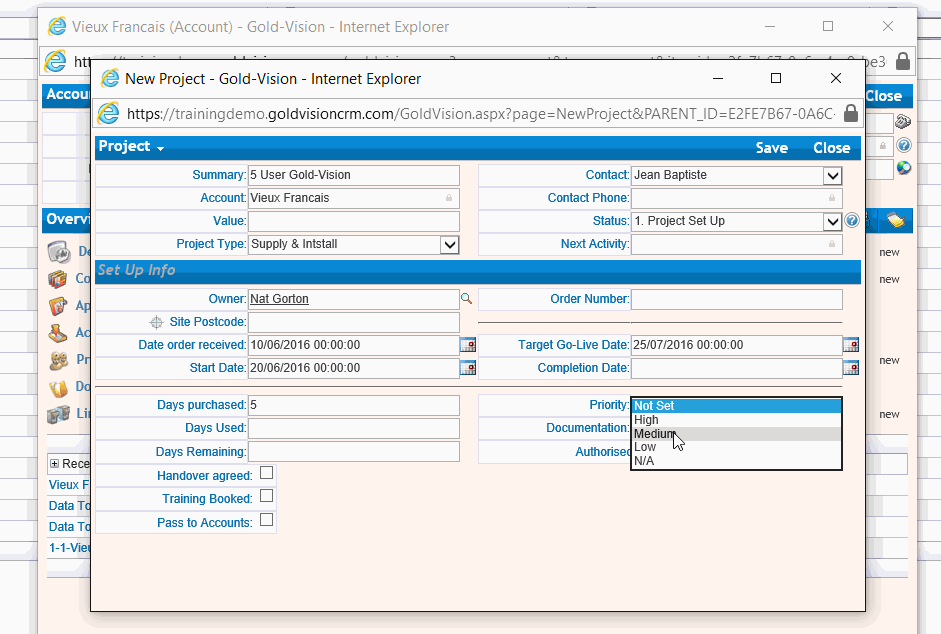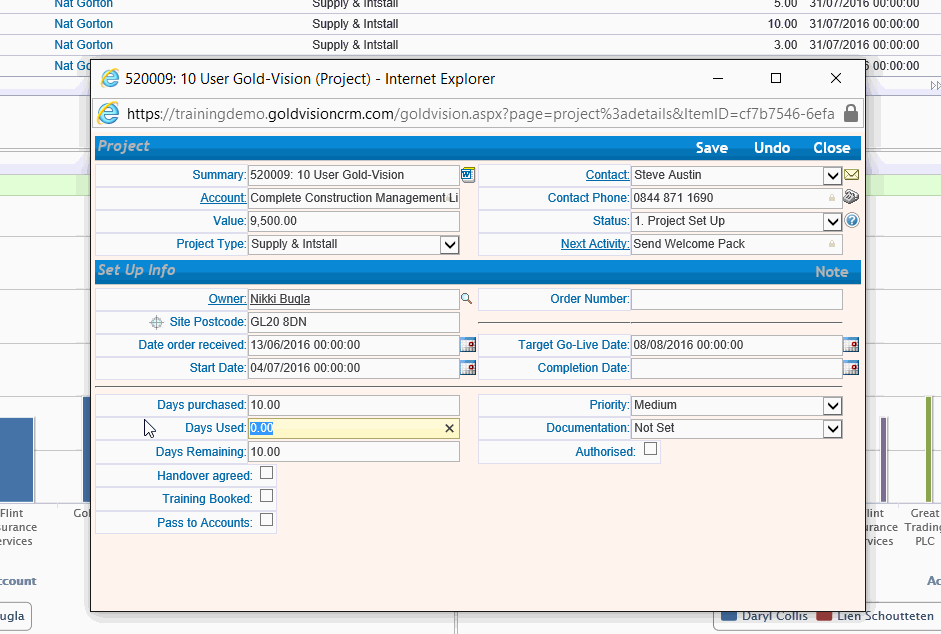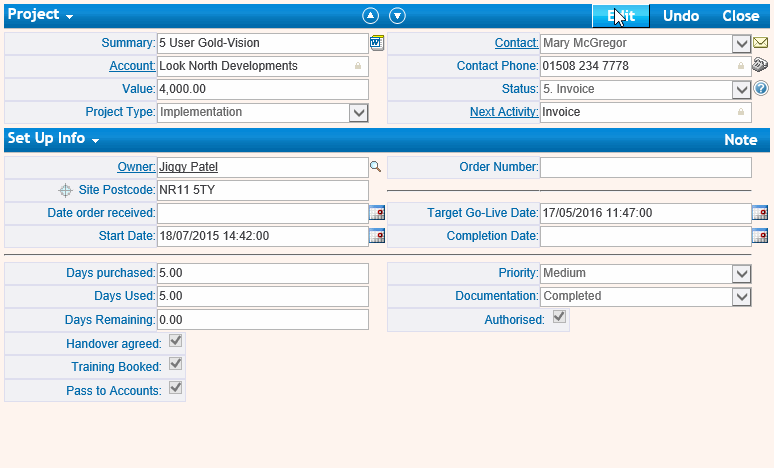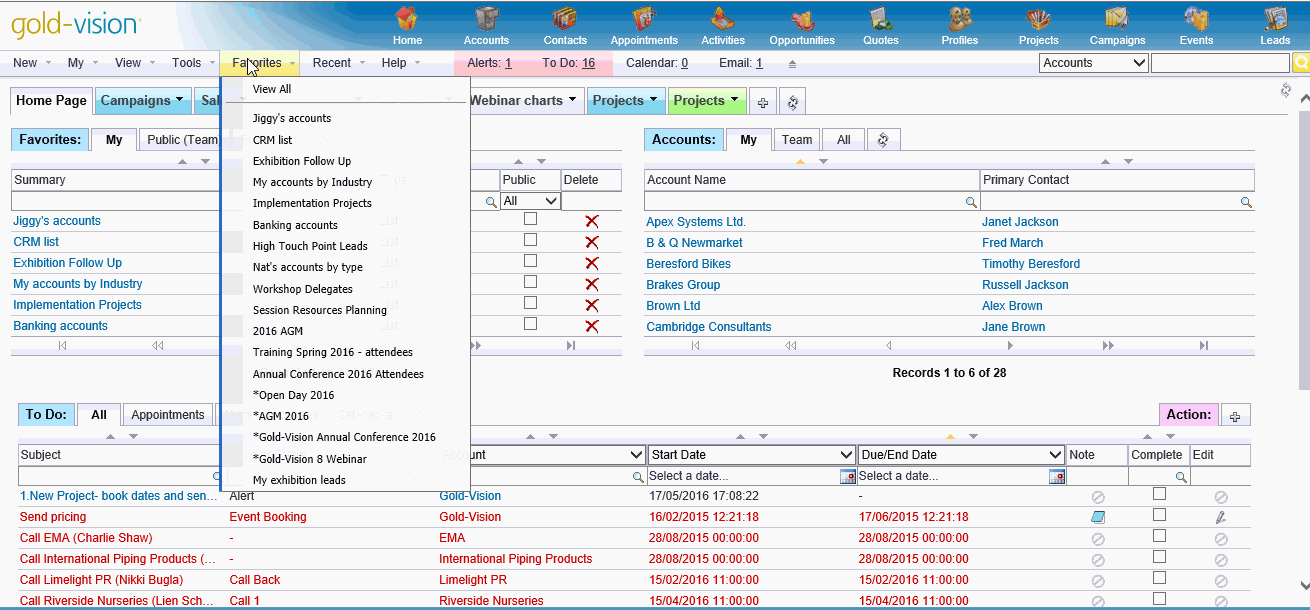As well as recording who is involved in a project you can create activities
and notes, link documents
and record user defined information.
Project Activity Management
Keep your Project activity and status live in a central location, visible to relevant team members so that everyone is up to date. You can send mails, manage Project members, group Activities and record vital information by Project.
Set your own status or stages of a Project.
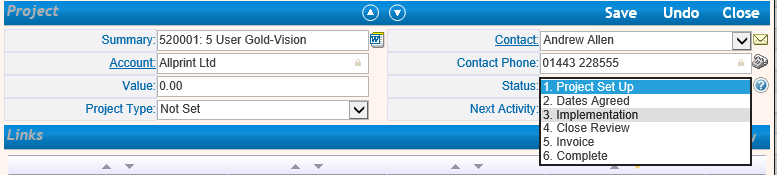 I
I
Create and track Projects to help provide better client service including Activity generation, Project Event History, Project Notes, allocation of documents and emails. In this example emails which have the Project reference number in the subject line are tracked against the Project. See your Gold-Vision Administrator to set this up.
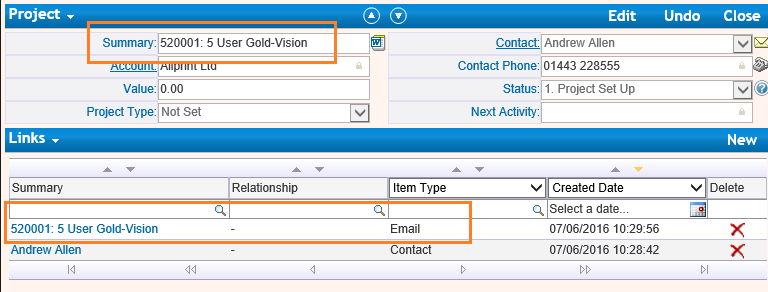
Project fields can also be set up to enable performance measurement - in this example we show days purchased and used, we have an Alert to automatically calculate the days remaining.
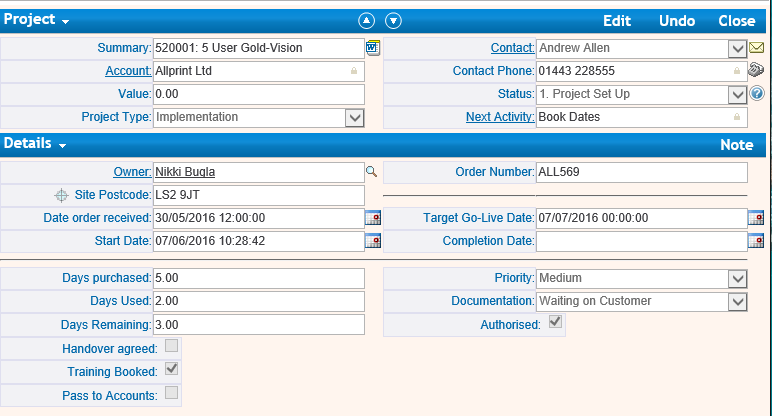
When saving a Project users will be prompted to create an associated Activity. If you have a predefined range of Activities, these can automatically be created using Alerting.
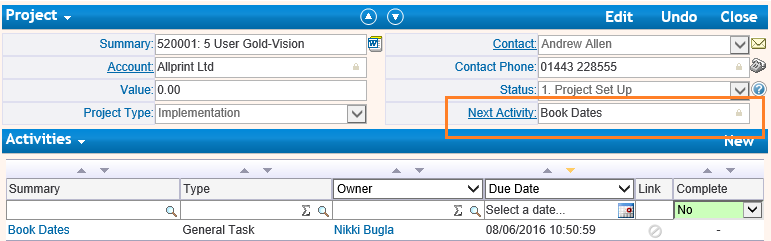
Recent Events and Project History can be viewed from the Details menu.
Projects can be viewed from an Account record and also from the Projects icon: 
Note: Projects might have been renamed in your Gold-Vision, for example Jobs or After-Care.
Project Teams
Assign team members and contacts to the Project. Share information between your sales and service teams. .
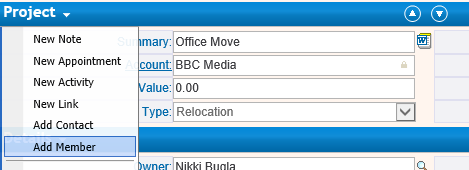
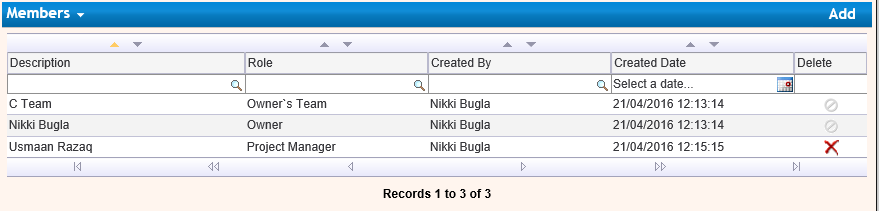
Different teams may hold information on different Project pages within the Gold-Vision Project area - you can set up different pages for specific information:
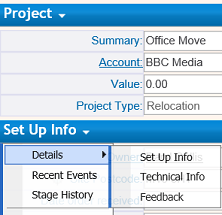
Document Management
Key Project template documents can be created and made be available from Projects saving re-keying time and improving accuracy by using merged information from the Project or Activity records. This also ensures that your team are using agreed formats. Click the Template icon in the Project:

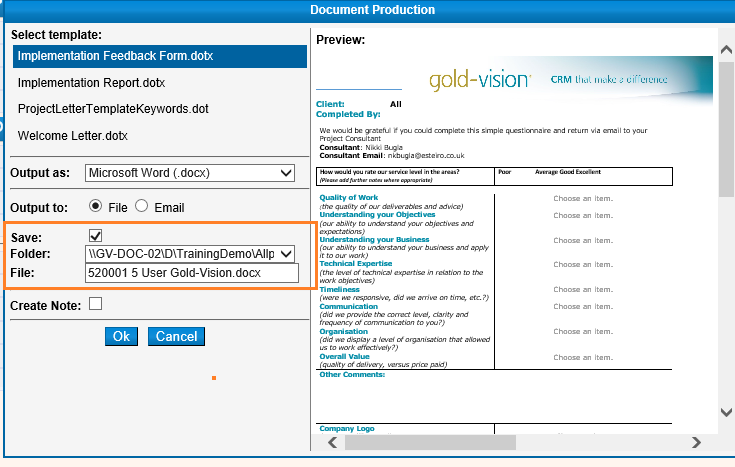
Store shared documents against the Project for easy access. Gold-Vision can automatically create the relevant document folders. See your Gold-Vision Administrator.
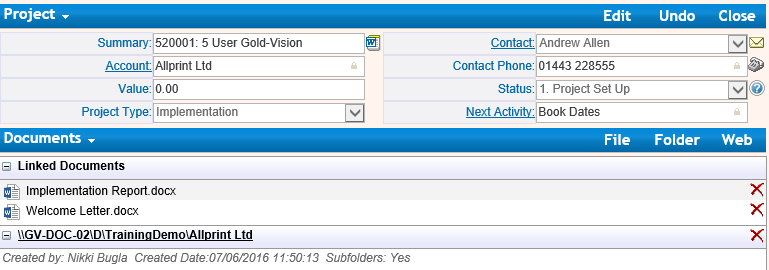
Dashboards and Reporting
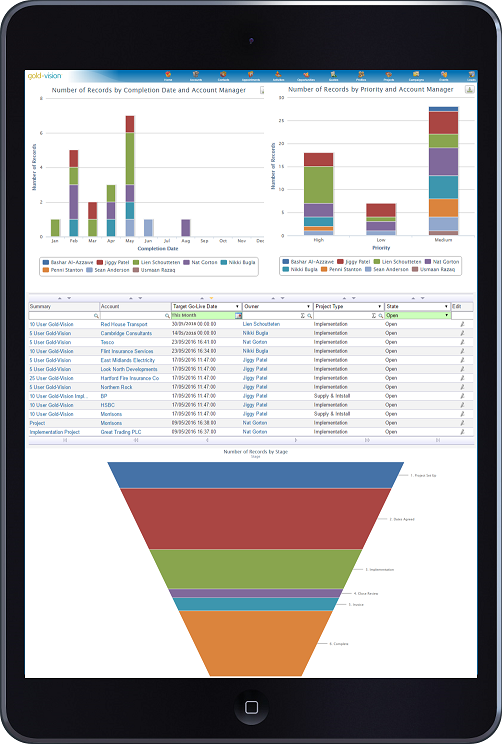
Gold-Vision has a selection of standard dashboards in the Project area, and you can easily generate your own charts for incorporation into business function dashboards.
For example - this pie chart shows the number of Projects at each Stage:
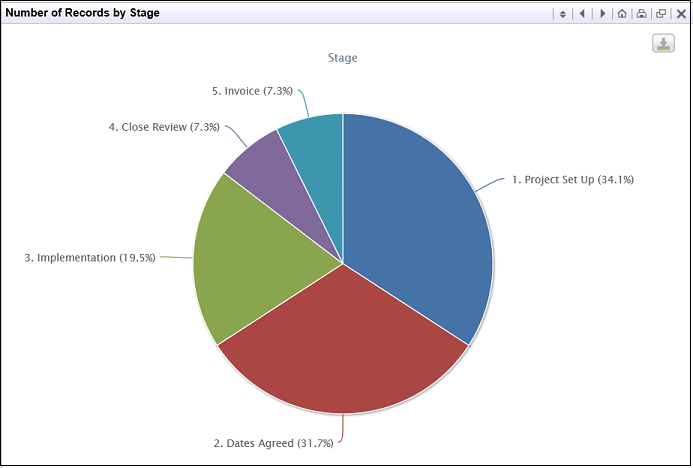
Create dynamic Project dashboards to report on priorities: this chart shows the number of Project days still to be booked:
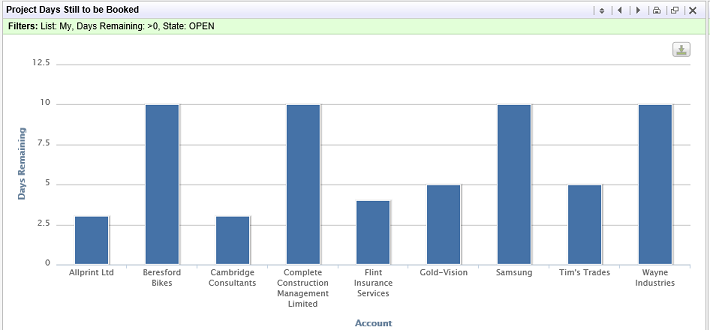
Add a Favorite list to the dashboard with Projects due to Go-Live this month.
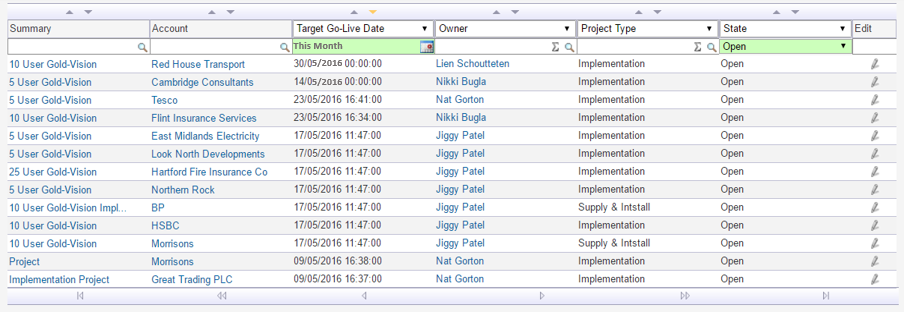
Show your Projects by priority level and Project Owner in a stacked column chart like below:
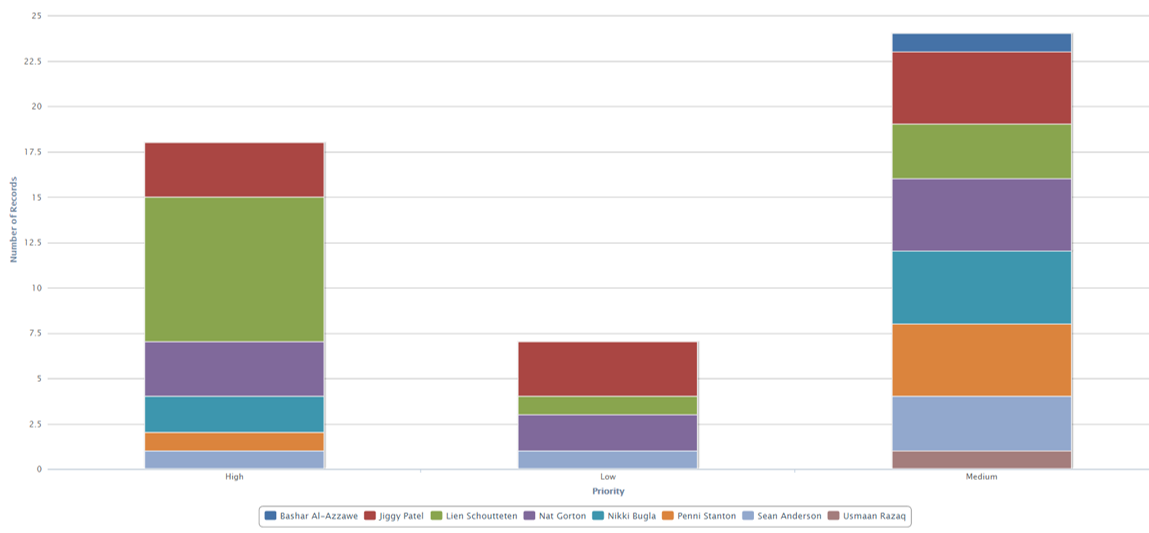
More information about Dashboards and Reporting
Workflow and Alerting
Using Alerting you can automate the generation of Project Activities when the Project is created - for example you might set the summary, start date and owner:
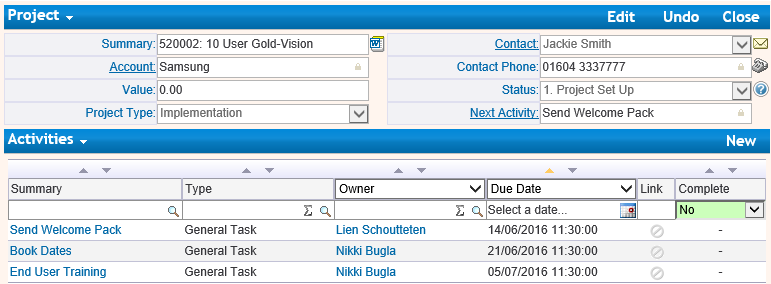
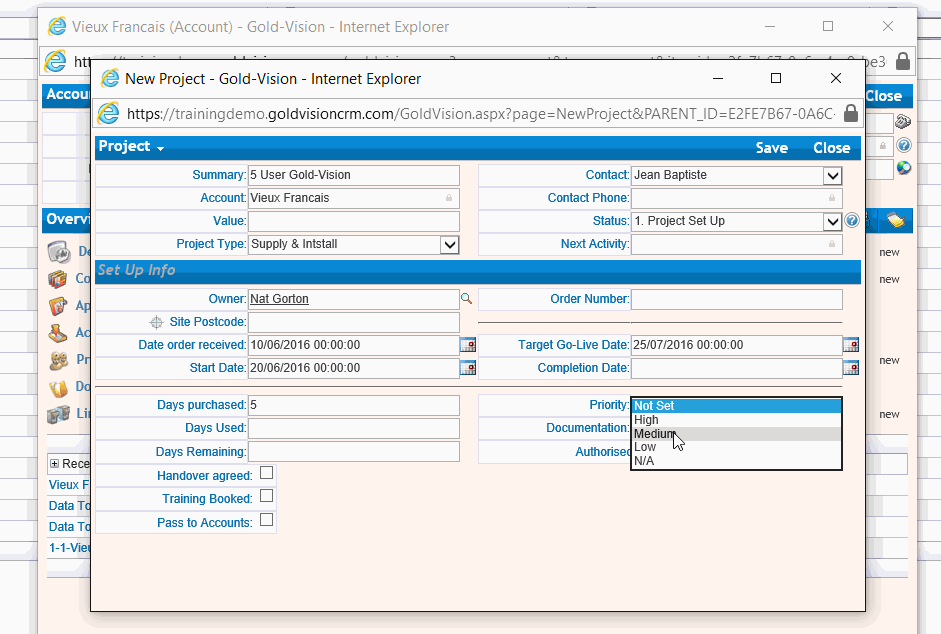
Create Gold-Vision Alerts for users as reminders:
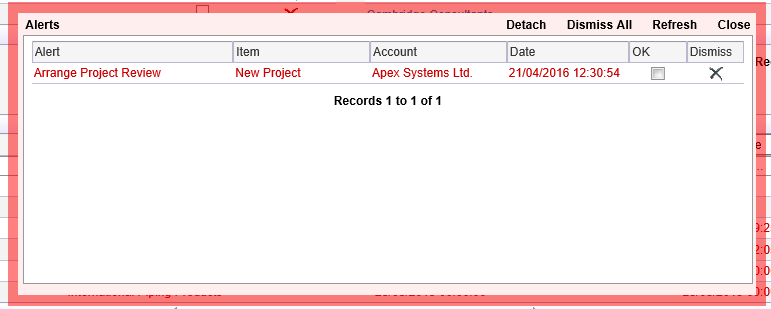
Other examples of how to use Workflow and Alerting:
Calculating days remaining on a Project:
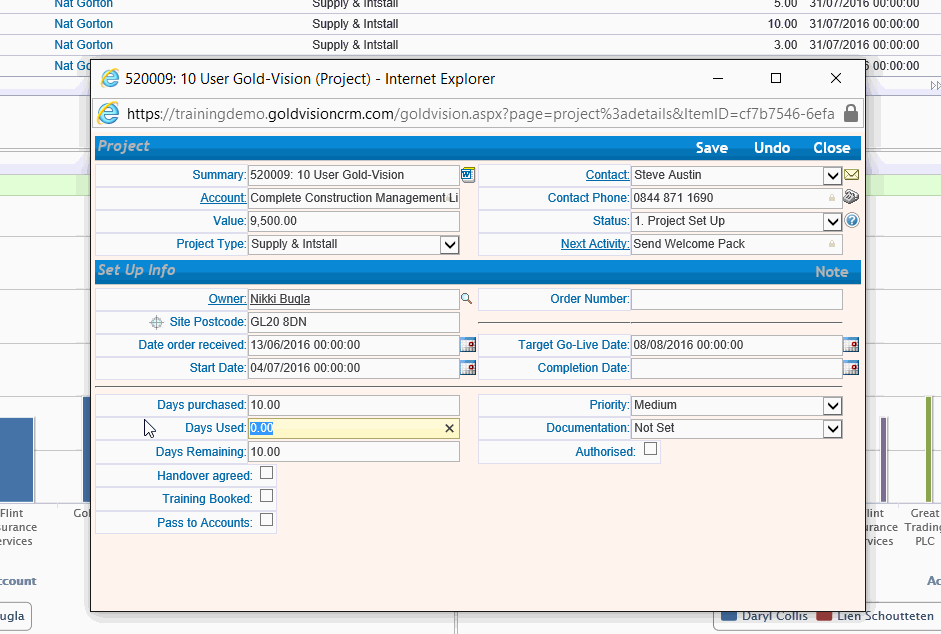
Track emails relating to the Project (by reference number)
First set up reference numbers for your Project, then using Alerting set up a Email Receipt Alert to track emails with the reference number:
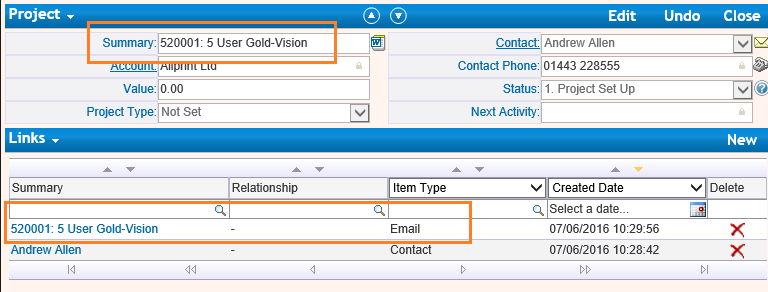
Contact your Gold-Vision Administrator to set up Alerts or see the Admin Help for more information
Scenarios
Manage your After Sales Process
Once your product or service has been delivered you may need to make a follow up call after a few months, for example to see how the project went, follow up on any loose ends etc.
Secondly you might also remind the customer to renew their contract or subscription or to arrange a service/follow up next year.
Use Gold-Vision Alerts to automatically create these Activities and email reminders.
Step 1 - Use Alerting to create an Activity for the owner of the Project to call the Project Contact person 3 months after the Project has been closed:
See our web clip on how to set up the Alert.
What happens next?
When the Project status is changed to Closed/Won and an Activity is automatically created and depending on how the Alert is set up, certain fields will be already filled in. For example:

The Summary is automatically created
The Contact is the Project Contact
The Project Owner becomes the Activity owner
The Due Date is 3 months after the Project Close Date:
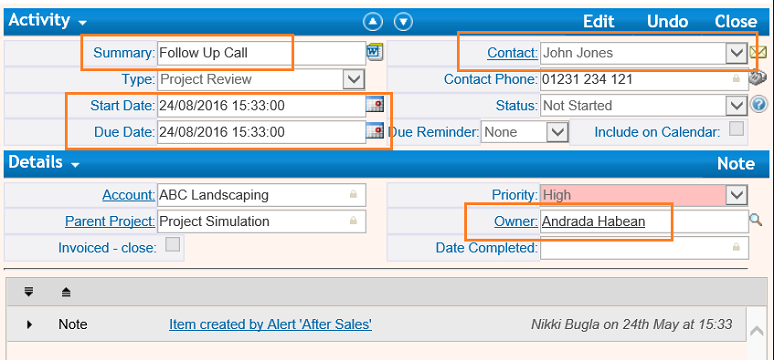
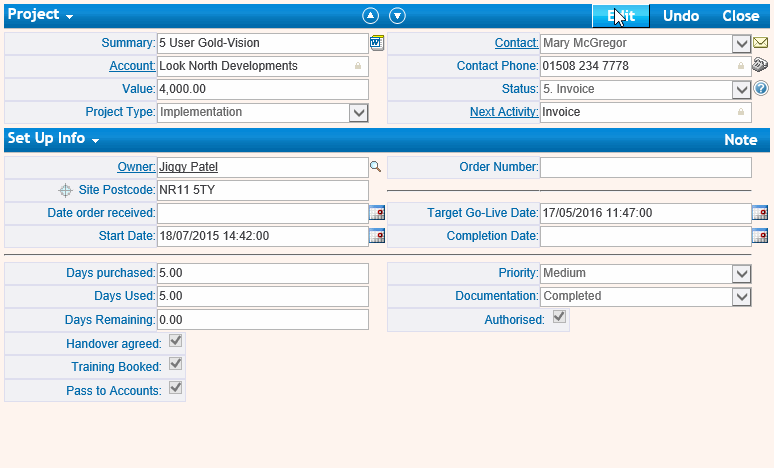
Step 2 - Reminder Email
After a period of time, for example a year, the customer may need to renew their subscription/licence/contract. Using Alerts you can create a reminder email which can be automatically sent to the customer to remind them that their subscription is due for renewal next month.
When that Project is closed an Alert will fire (after a set period of time) and the email will be sent. For example:
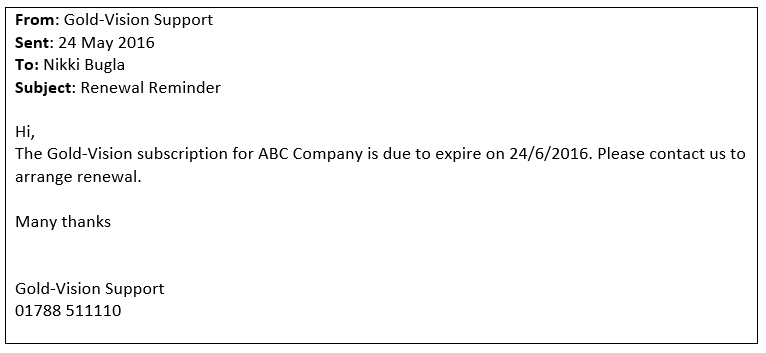
See web clip or attend a webinar to see how this is set up.
Manage the installation of a Product or Service
When you create a Project why not use Alerts to automatically create the Activities needed to manage the next steps?
For example:
Projects can be created with different Stages and Activities:
Stage 1: Project Set up – Activity is automatically created to send a welcome pack
Stage 2: Dates agreed – Alert the Project Manager to book the dates
Stage 3: Implementation – Activities can be automatically created for example: Project scoping/deliver/install/training
Stage 4: Close Review – Activity is automatically created to call the Project Contact to review the Project
Stage 5: Invoice – Activity is automatically created for your Accounts team to invoice the customer
Stage 6: Complete – A new Project is automatically created to manage the After-Sales Service
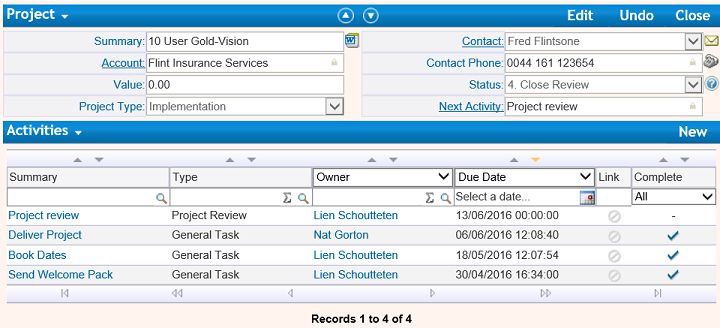
See our web clip or attend a webinar to see how to set this up
Managing Time Allocation
Projects can be used to manage purchased time.
With a half day configuration work, we can add a 'Time' button to your Project Activities.
Users can add their time eg 7.5 hours = 1 day and using Alerting the Project record can be automatically updated to show the Actual Days Spent and the Unbooked Days.
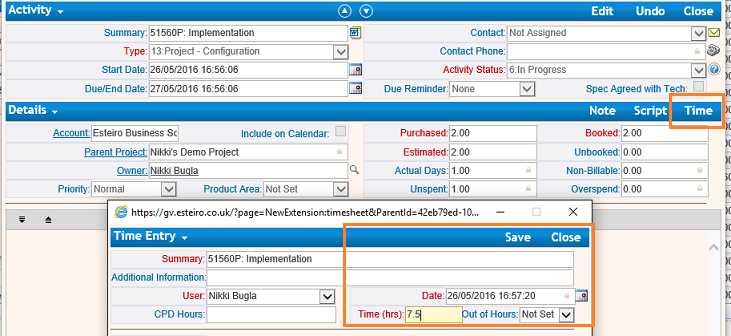
Once the Time Entry has been saved, the Project is automatically updated to show Un booked and Actual Days Spent
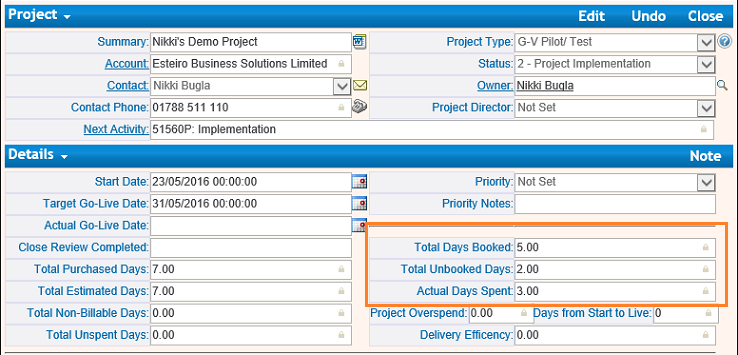
Please contact your Account Manager if you would like more information about this option.
Using Projects as a Check Sheet
An easy and effective way to keep on track of your Project is to add fields on the Project record.
You can then simply view the Details Page or create Favorite lists.
In this example users update Projects by updating days used, target dates, status etc.
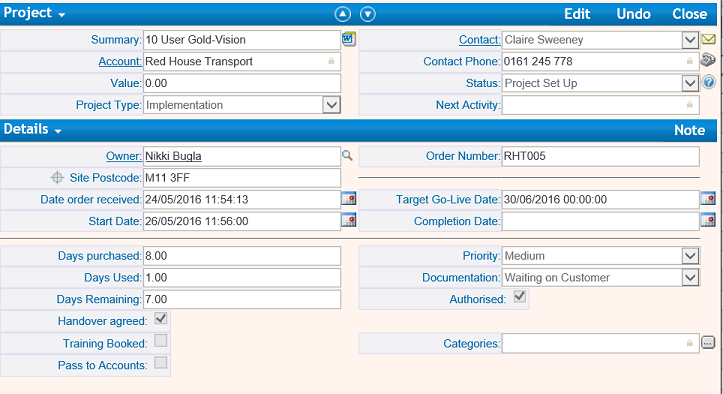
This favorite list shows the days remaining on current Projects
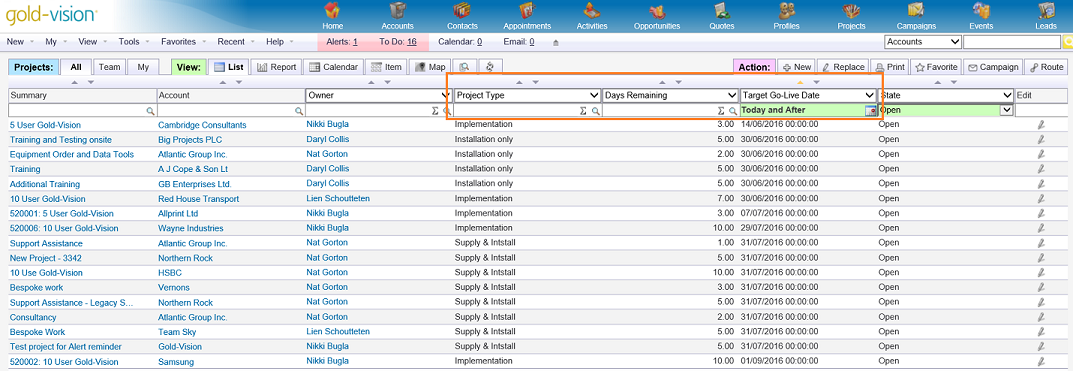
This view shows Projects on a calendar, by Target Go-Live Date and highlighted by type:
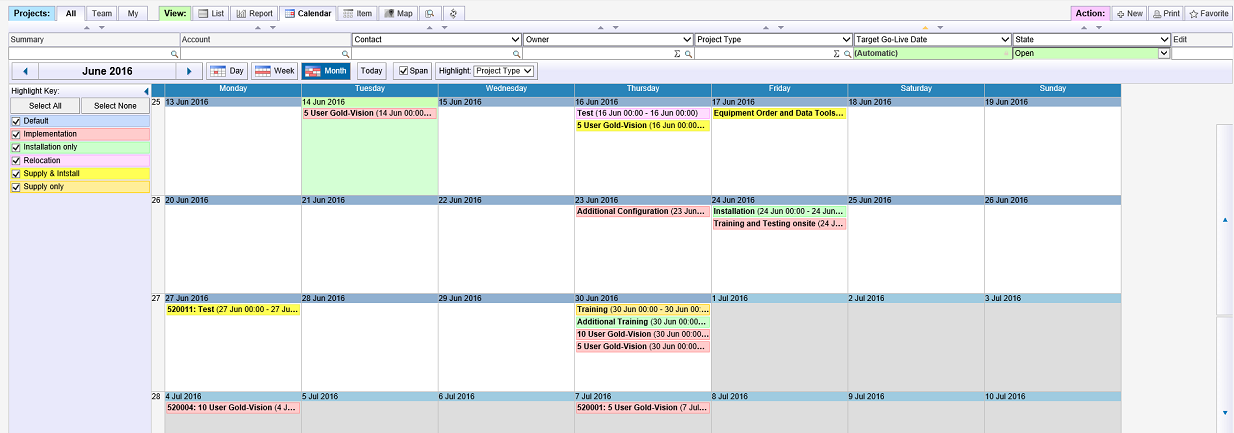
See our web clip or attend a webinar to see how to set this up
Turn Opportunities into Jobs
In this scenario, when an Opportunity is Closed/Won two things happen automatically:
Firstly – an Alert creates a Project
Secondly – the Account postcode is copied in to a text field, this then becomes the Site Address.
What Happens Next?
Google mapping can then be used to see all the current Jobs on a map which can then in turn be used to create routes for example for site visits or after sales calls.
The Alert has also set the
Start date,
Order date and
Owner
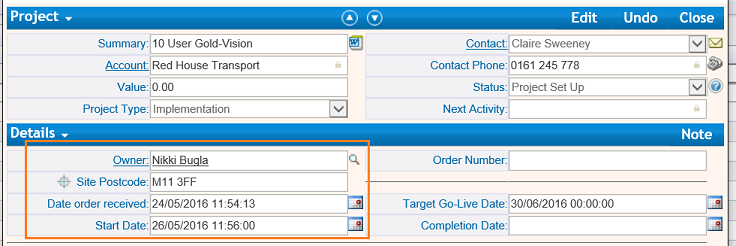
You can then view the Jobs/Projects on map, select certain Projects and then create a route to plan your visits.
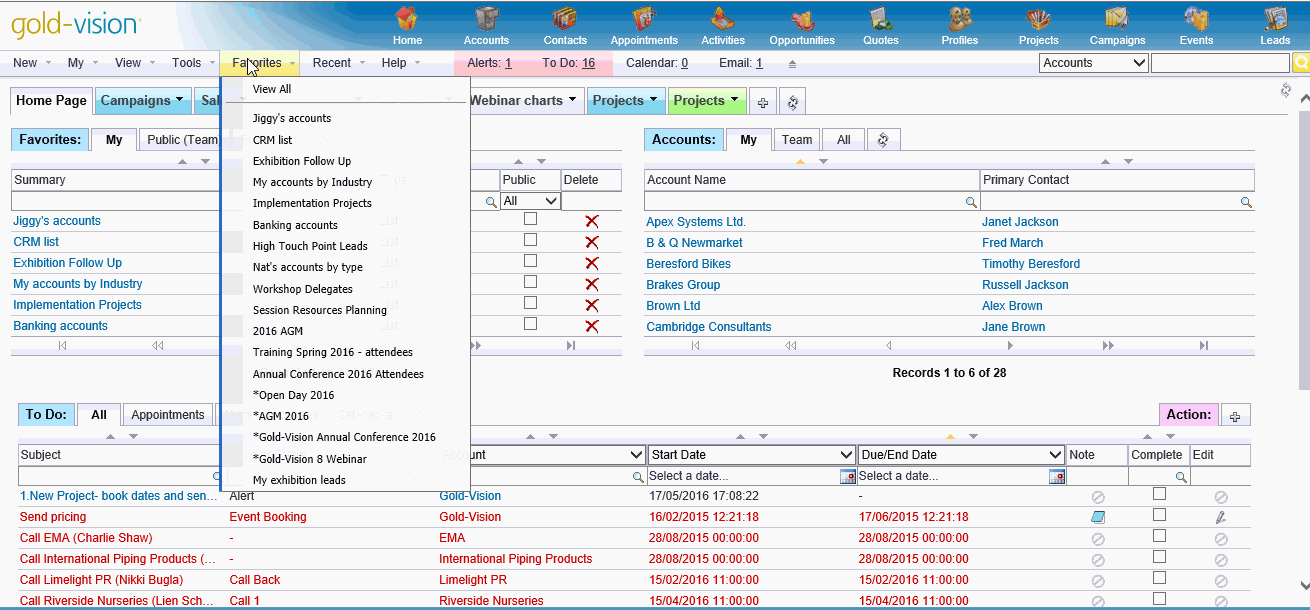
See our web clip or attend a webinar to see how to set this up