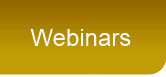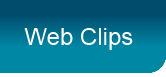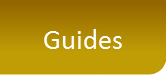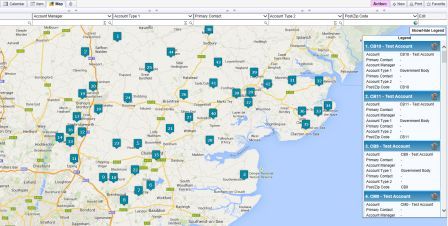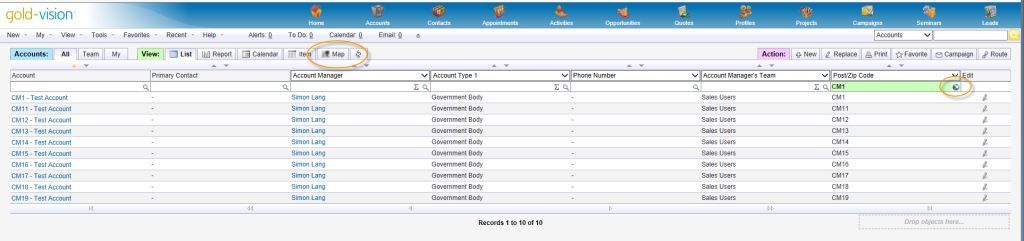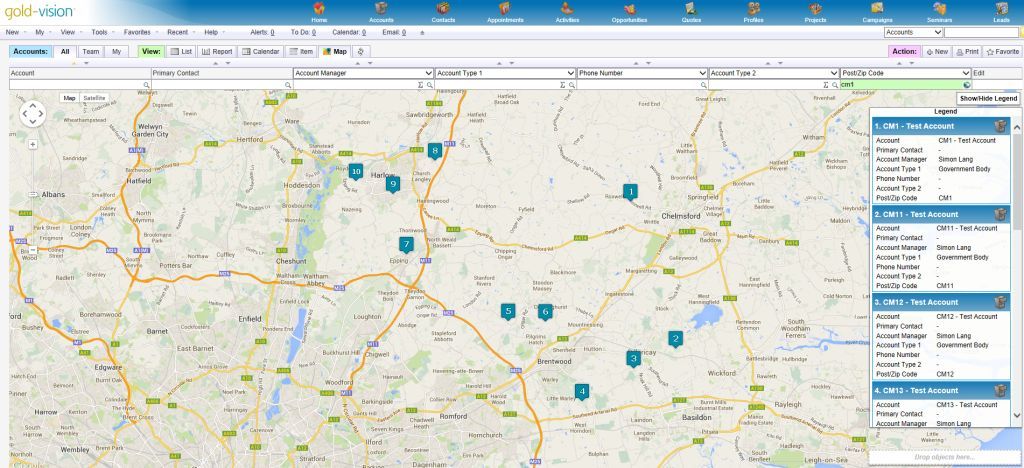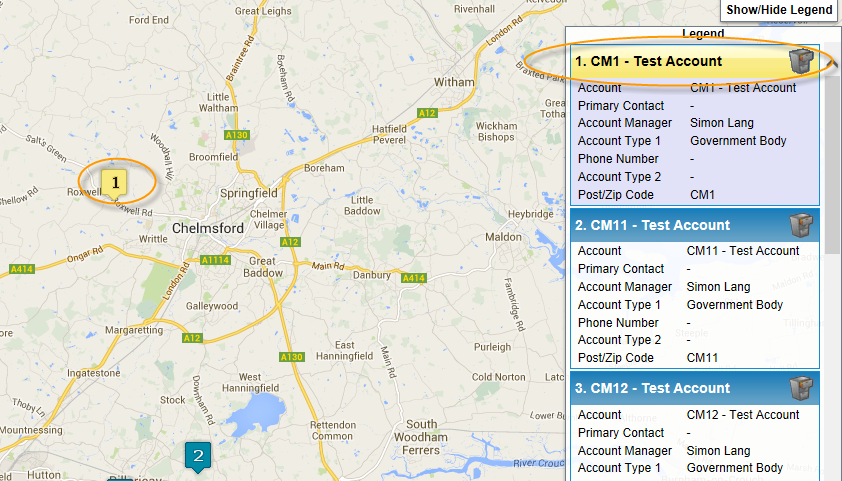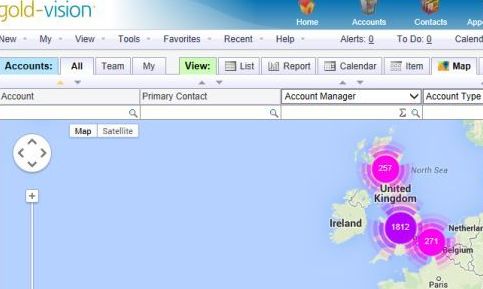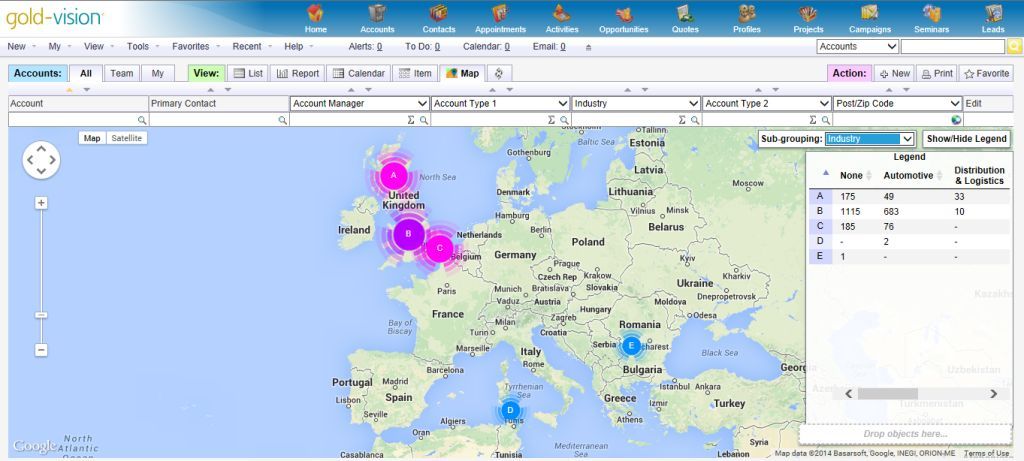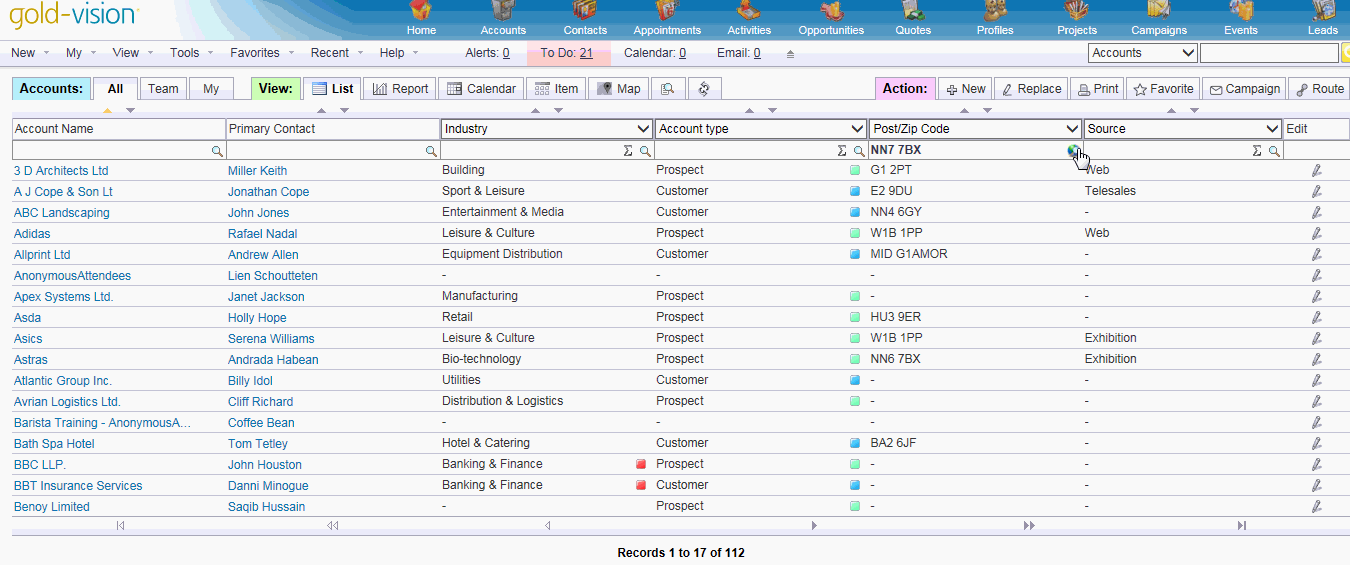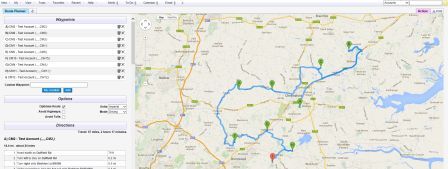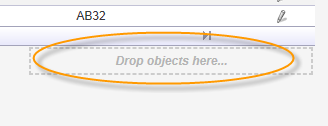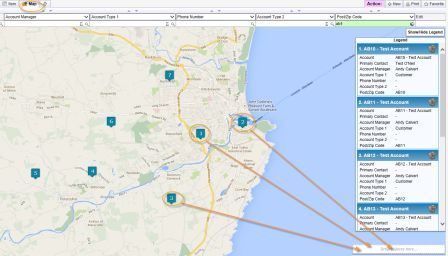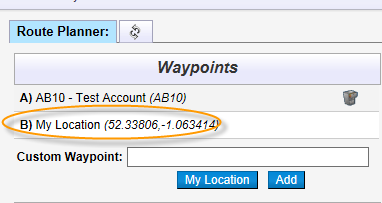IntroductionThe Mapping Module is available as an optional module and includes: |
Creating a Map ViewCustomer, supplier and prospect records can now be displayed through an interactive map view
|
Route PlanningCreate the optimal route for your Sales Team or Service engineers.
|
Set up and FAQsGoogle Mapping is available as an add-on module on a subscription basis and costs from £60 per month for up to 1000 map 'look ups'.
|