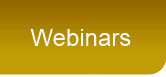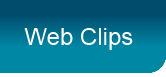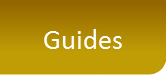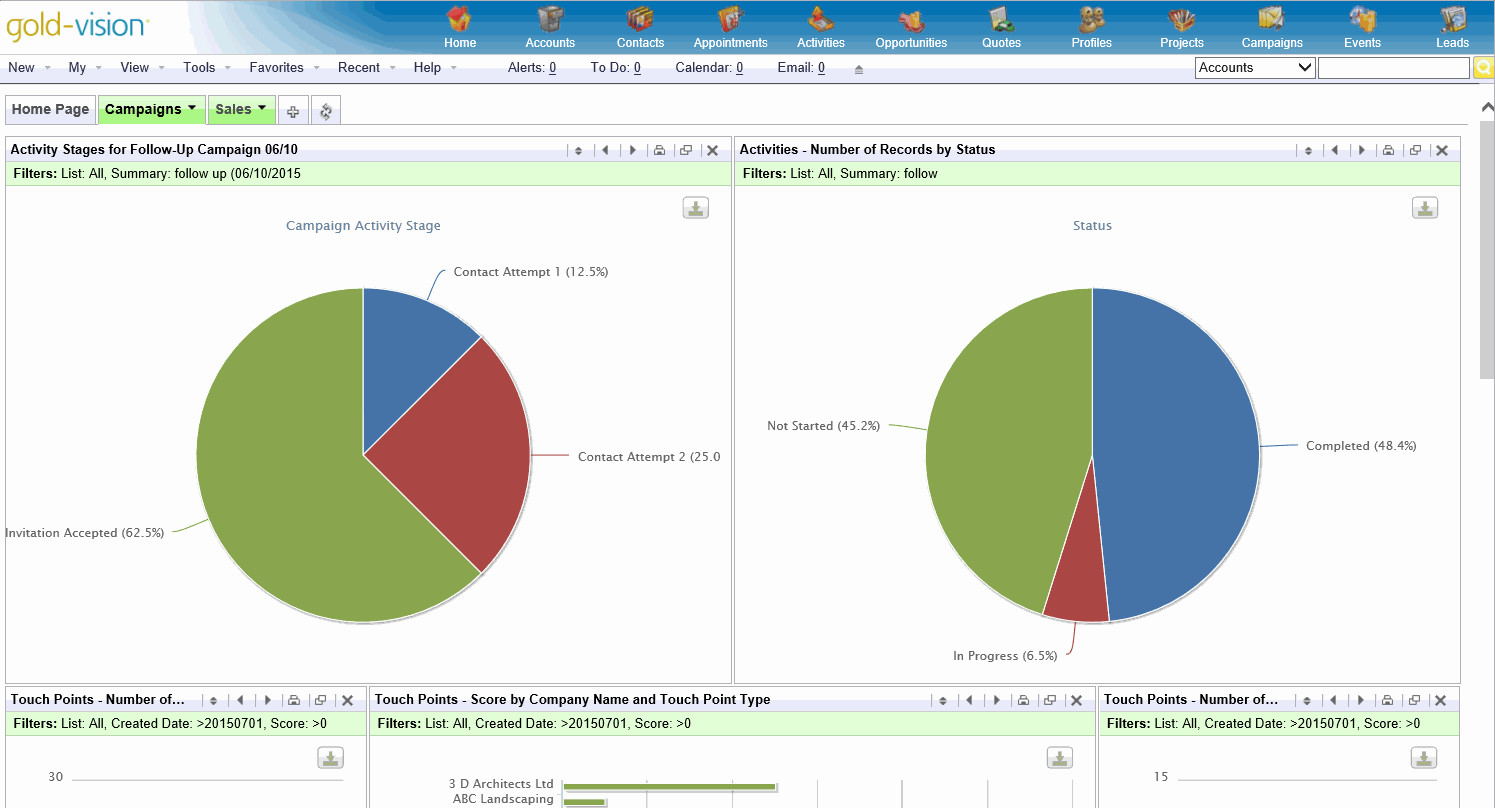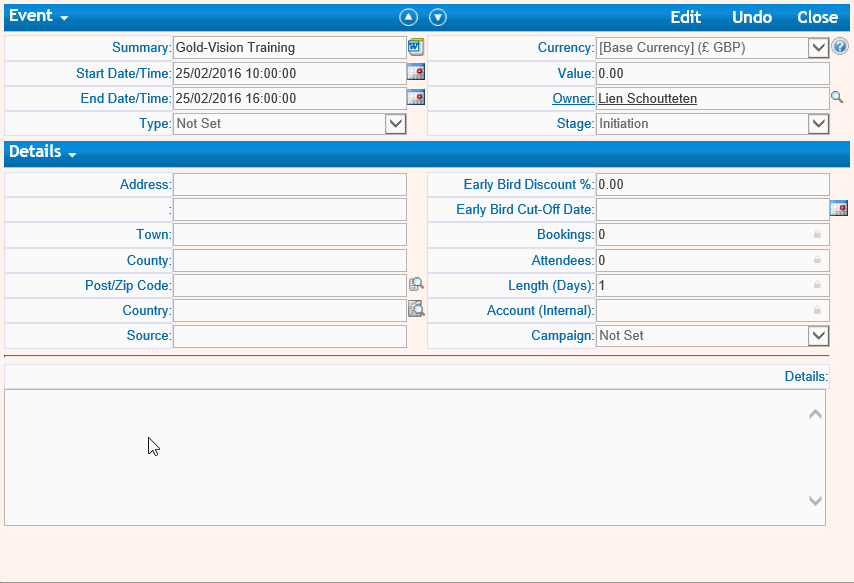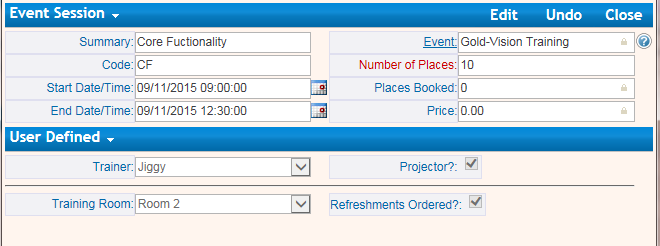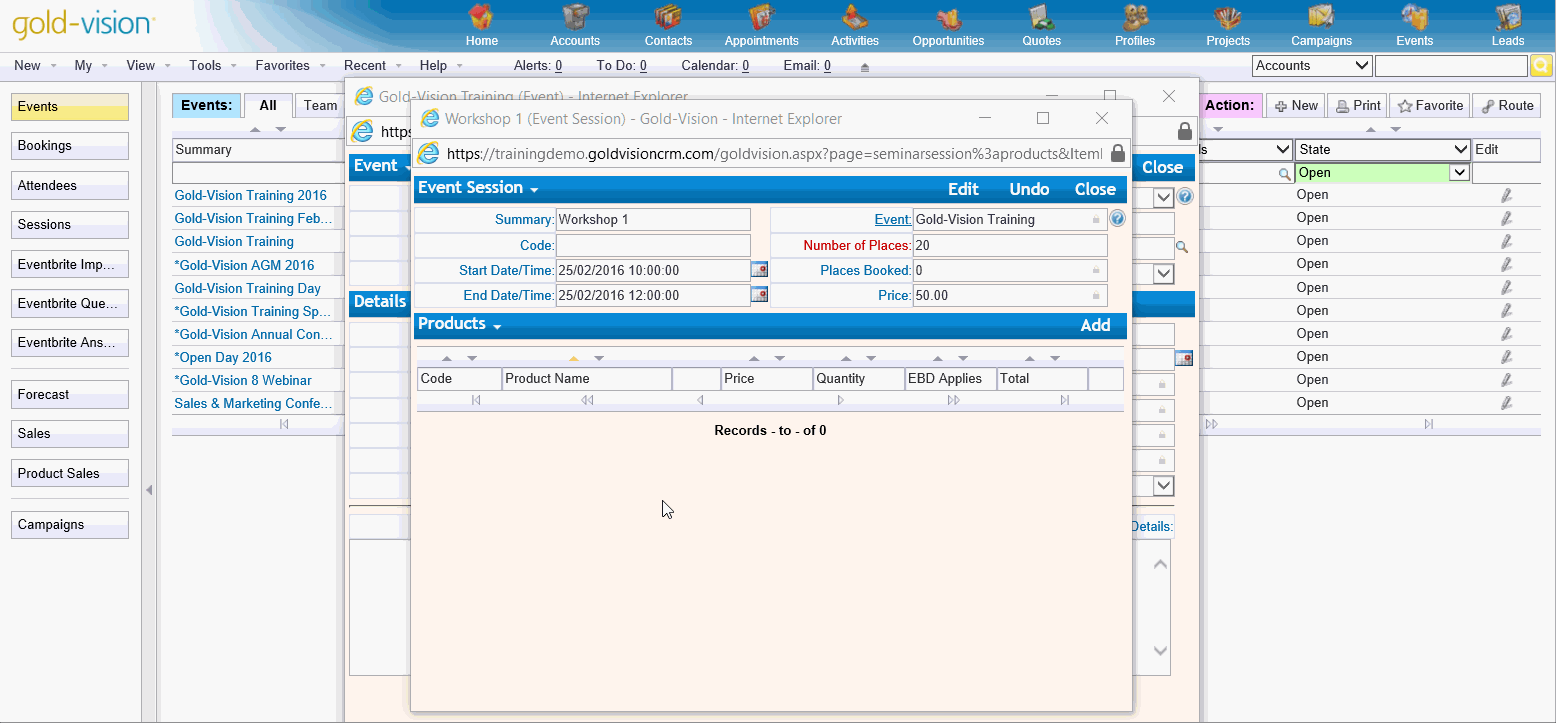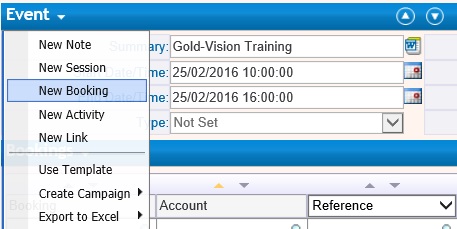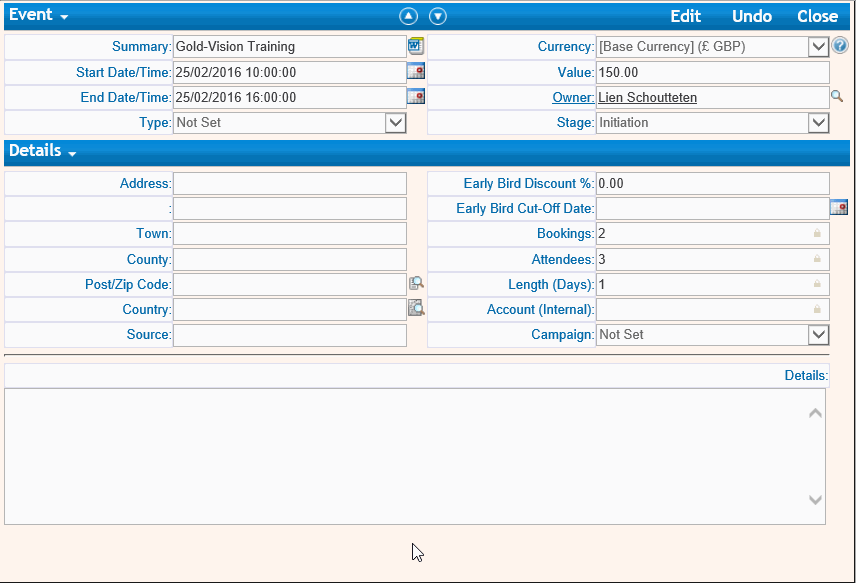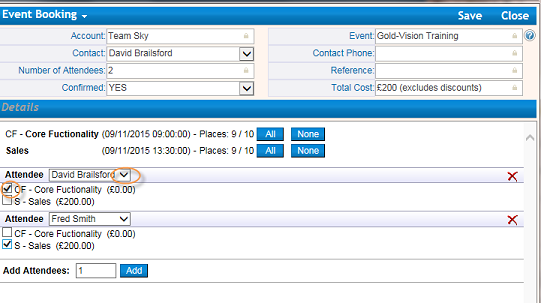Scenarios

Free Training Course
Many people run regular free training or webinars. Creating and managing an Event like this in Gold-Vision is really easy, simply follow the steps below. Don’t forget – You could use the Campaign functionality in Gold-Vision to invite people to your Event.
Step 1 Create your Event – specify start and end dates using the date picker, enter a type and stage.
You can also add your Internal Account so you can create Gold-Vision activities to manage the organisation of the Event.
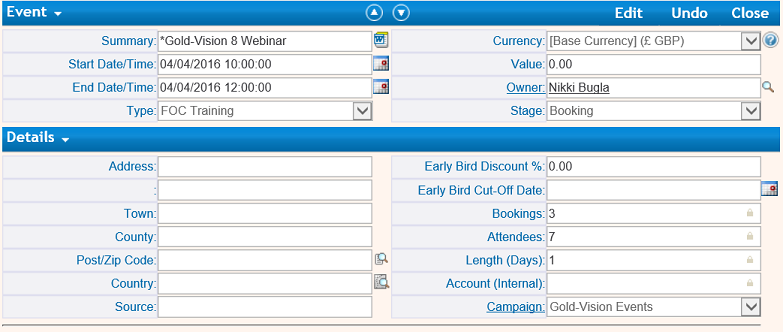
Step 2 Add a Session: sessions are used to manage the number of places available but you could also add more information such as who the trainer will be.
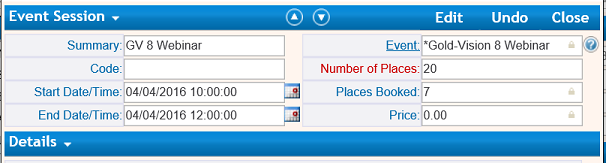
Step 3 Add Bookings – these could be single or multiple bookings.
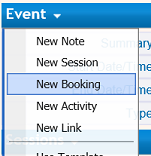
From the details menu you can review the Bookings, Sessions and Attendees
Step 4 Use the Campaign functionality– for example to send joining details to all attendees or to the Un-confirmed booking contacts to ask confirmation for bookings.
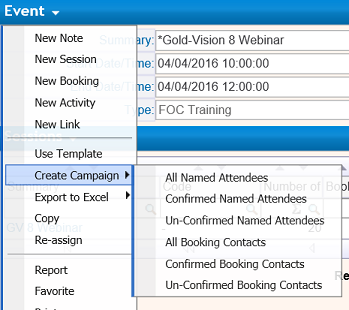
Click here to see our web clip
Training Course with a charge
Many people run regular training courses where these is a charge. Creating and managing an Event like this in Gold-Vision is really easy, simply follow the steps in this web clip. Don’t forget – You could use the Campaign functionality in Gold-Vision to invite people to your Event.
Step 1 Create your Event – specify start and end dates using the date picker, enter a type and stage.
You can also add your Internal Account so you can create Gold-Vision activities to manage the organisation of the Event. And you can link a Campaign which you have sent telling people about out training course.
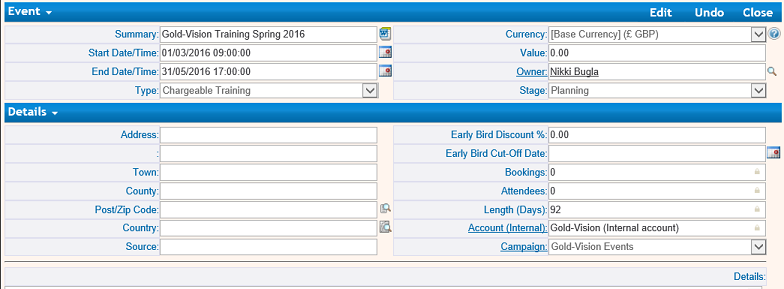
Step 2 Add sessions: sessions are used to manage the number of places available and can also be used to manage trainers, facilities etc.
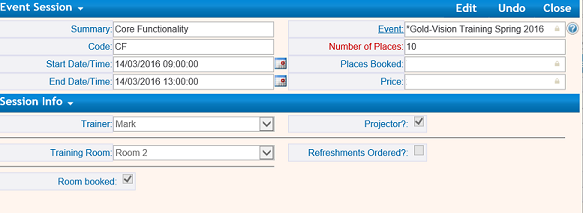
Step 3 Add Products: you will be prompted to add Products, select the relevant product from the Gold-Vision product list.
Step 4 Add activities to arrange the Event – for example: book trainers, book the venue, catering etc
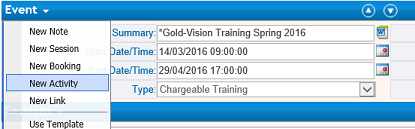
Step 5 Add bookings – these could be single or multiple bookings. Search for the Booking Contact, click add to select the Attendee, remember the person making the booking may not be the person attending.
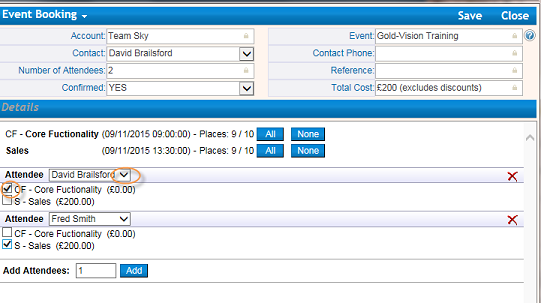
Step 6 Once the booking is confirmed set the stage to ‘Close/Win’ to add to your Sales/Product Sales List
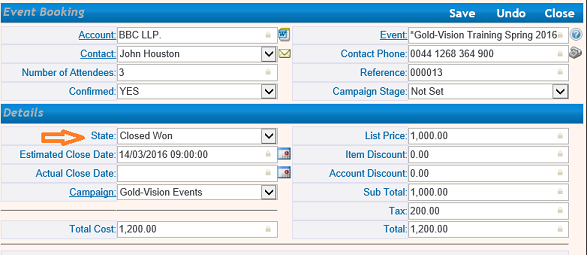
Use the Campaign functionality to send joining details
You can also use the Export to Excel option for example to send a list of attendees to the trainers
Post course info can also be added to the attendee record
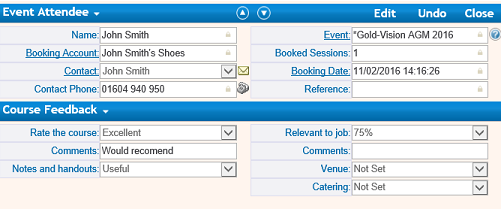
Click here to see our web clip
Conference

Conferences often have different delegate types - attendees, speakers, exhibitors. Creating and managing an Event like this in Gold-Vision is really easy, simply follow the steps below.
Step 1 Create your Event – specify start and end dates using the date picker, enter a type and stage
You can also add an Internal Account to create Gold-Vision activities to manage the organisation of the Event. You can also link to a Campaign which you have send sent telling people about the Event.
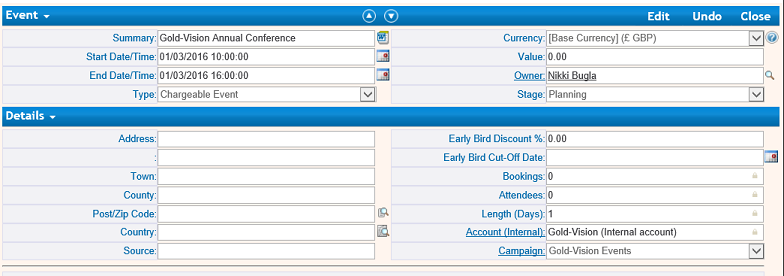
Step 2 Add sessions: sessions are used to manage the number of places available and for example different ticket types such as Delegates, Speakers, Exhibitors
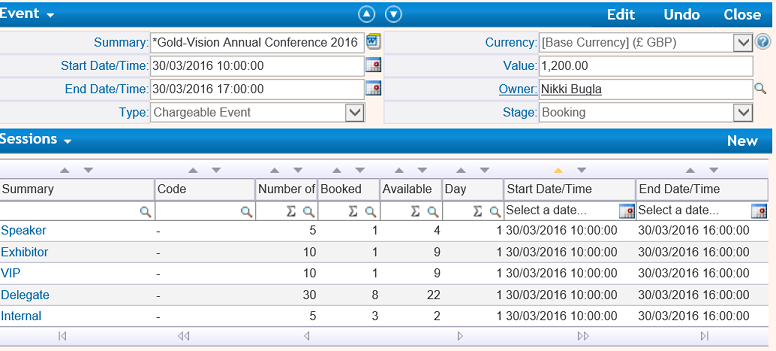
You will be prompted to add Products, in this example the product is Half Day training and is selected from the Gold-Vision product list. This means that when a session is booked, in this example a fee paying delegate, £200 value will be added.
You can also add more information such as who the trainer will be, which room to be used, what facilities are required. Additional Sessions can be added from the Event menu. Add any relevant attendee info for example – dietary requirements/delegate type
Step 3 Add Bookings – these could be single or multiple bookings. Search for the Booking Contact, click add to select the Attendee and tick the session
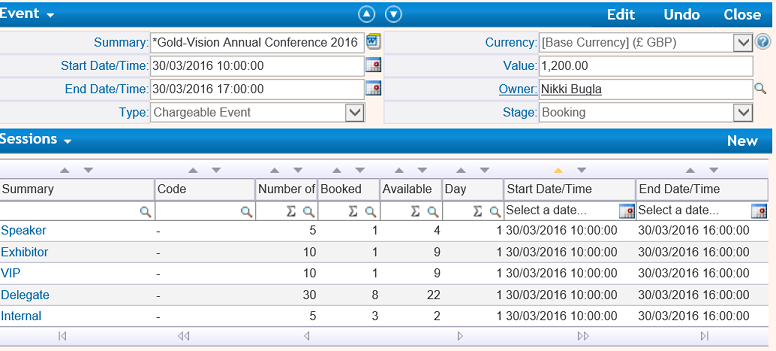
Add Attendee information as required eg dietary requirements
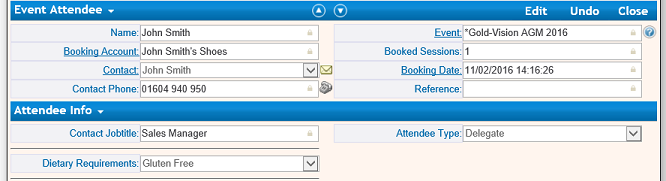
Use the Campaign option to send joining details to Attendees or Export Delegate lists using Export to Excel. Add activities to arrange the Event – for example: book trainers, book the venue, catering etc
Step 4 Create Activities from the Event menu to help organise the Event, for example book venue, speakers etc
Once the booking is confirmed set the stage to ‘Close/Win’ to add to your Sales/Product Sales List
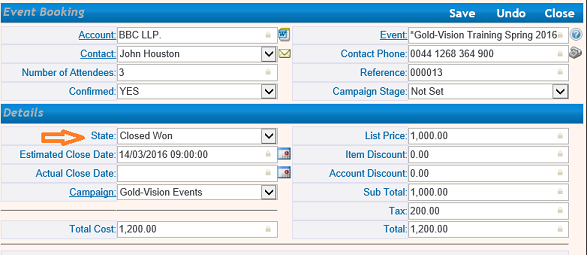
Step 5 Create Dashboards to monitor you Event. This Dashboard shows the number of places booked for each type, delegates, speakers etc. Drill down to see more information. In this example to the session called Delegates
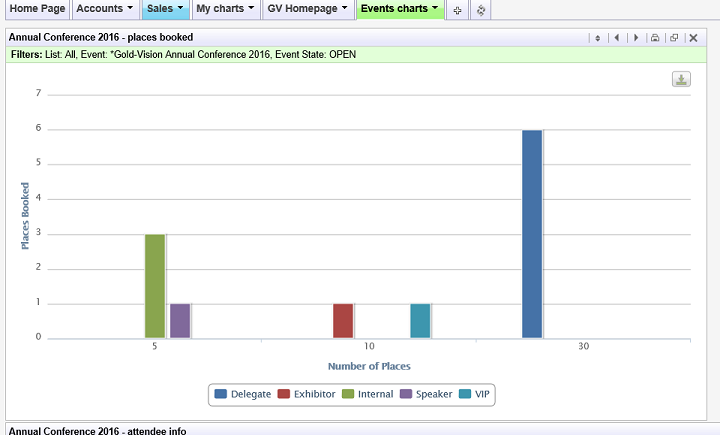
You can also create a Favorite list of Attendees and pin it to the Homepage Dashboard. This then allows quick and easy access to the Attendees so you can update their details after the Event, with for example Event Feedback
Click here to see our web clip
Workshop

Many people run regular workshops, open days or product demo sessions. Creating and managing an Event like this in Gold-Vision is really easy, simply follow the steps below. Don’t forget – You could use the Campaign functionality in Gold-Vision to invite people to your Event.
Step 1 Create your Event – specify start and end dates using the date picker, enter a type and stage.
You can also add your Internal Account so you can create Gold-Vision activities to manage the organisation of the Event. You can also link it to a Campaign which you have sent telling people about your Event.
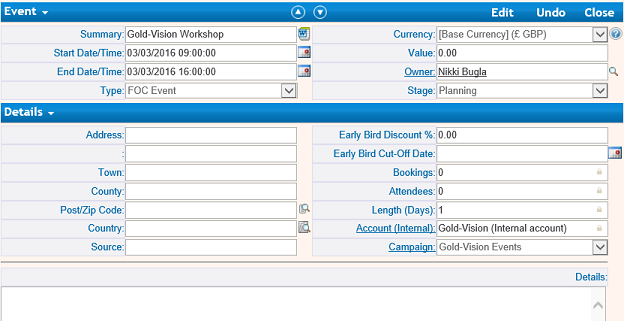
Step 2 Add a session – to track the number of people attending. No need to add Products as there is no charge for this Event.
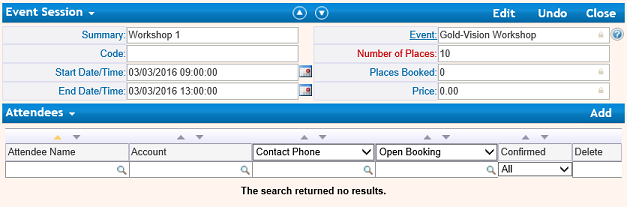
Additional sessions can be added from the Event menu.
Session Info and add information about the individual sessions – such as the trainer, the room, equipment required and so on.
Step 3 Add Activities to manage the Event, for example booking the venue, arranging catering.
Step 4 Add Bookings -from the Event menu. Search for the booking contact, select the Attendee and tick the session they wish to attend.
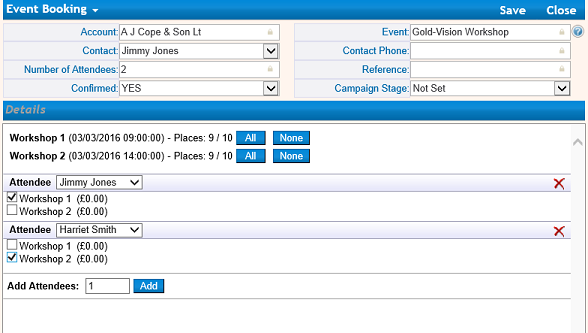
Step 5 Create a favorite list from the Attendees list to show the Attendees for the Workshop, the dietary requirements and the delegate type. This list can be printed from the Print tab or used to create reports and charts from the Report tab.

Click here to see our web clip