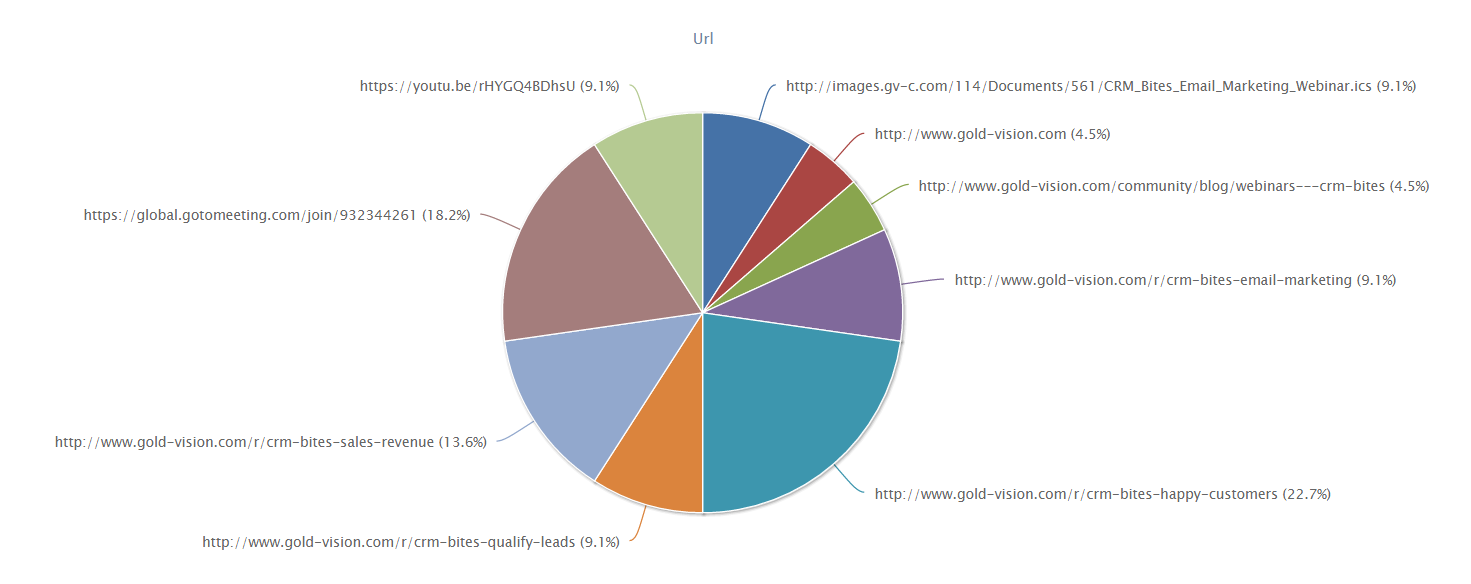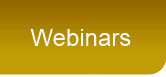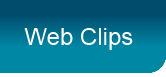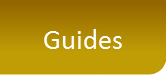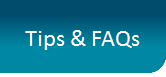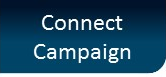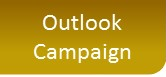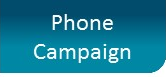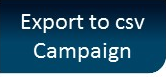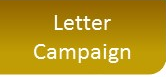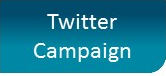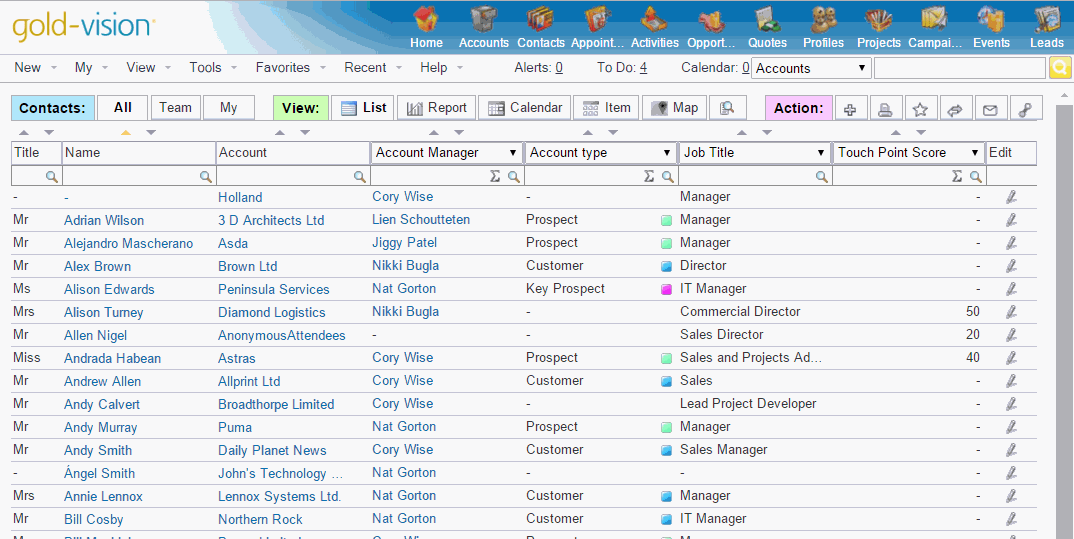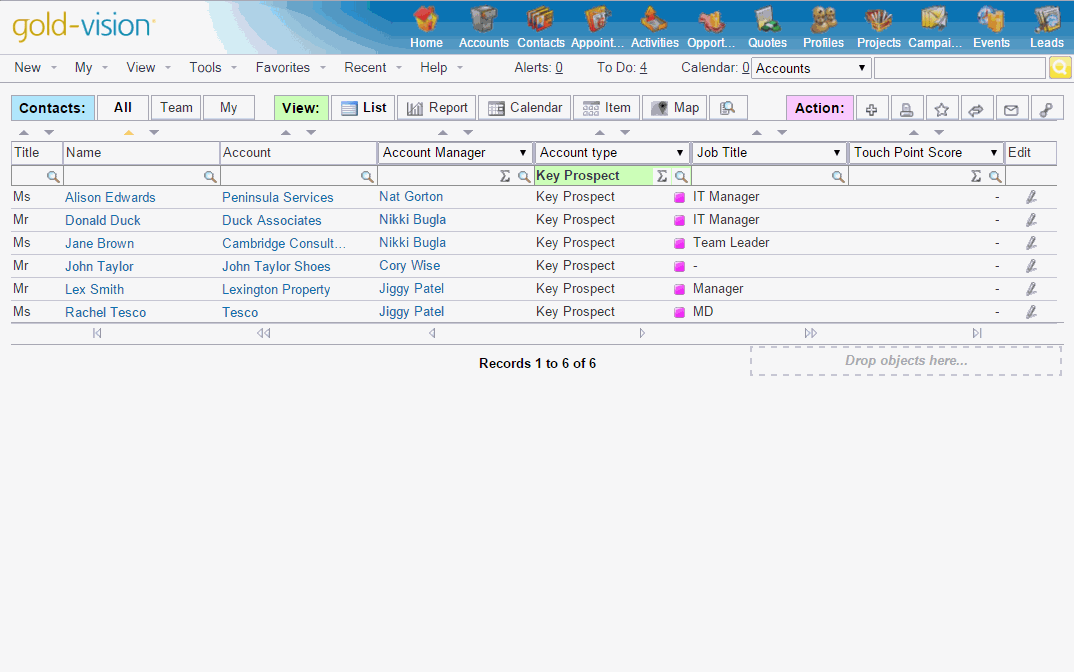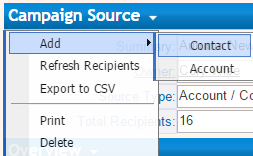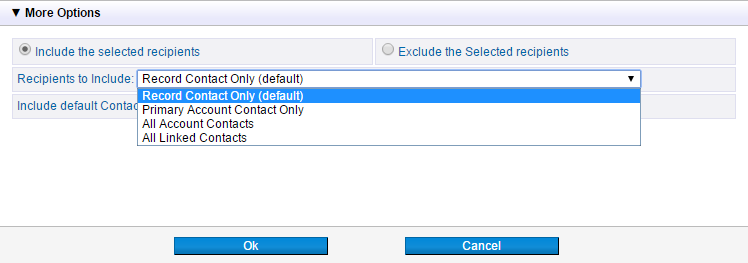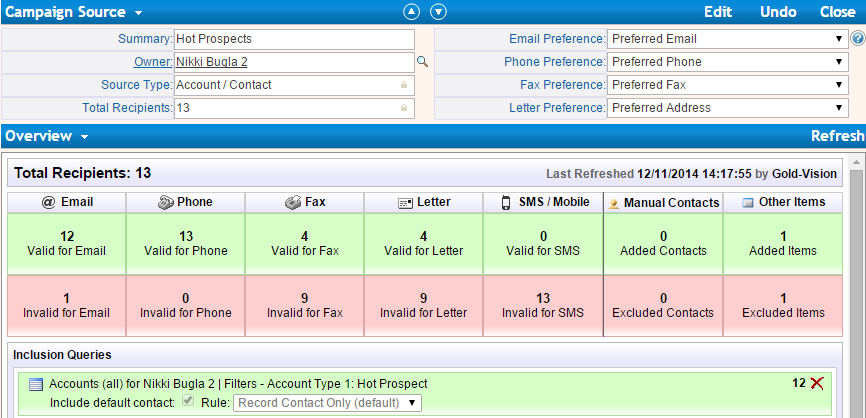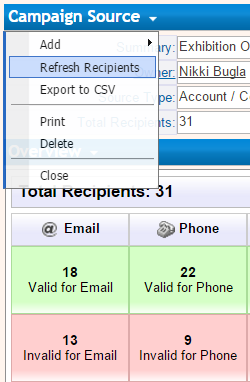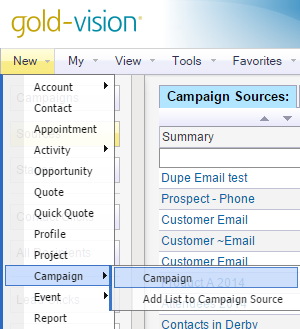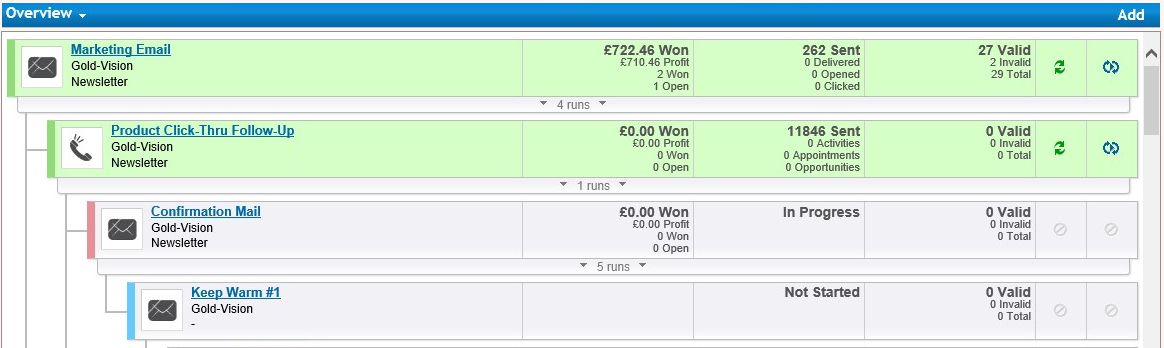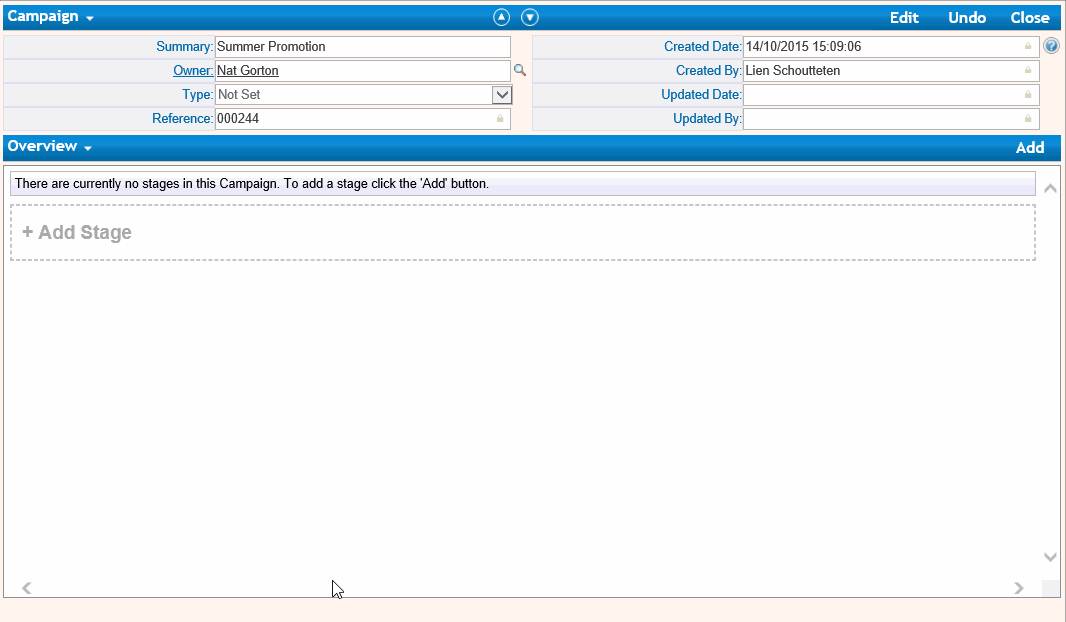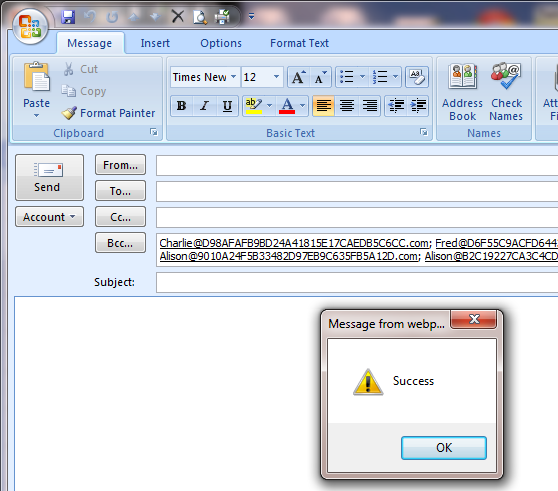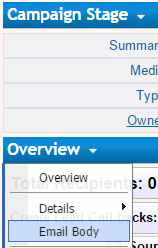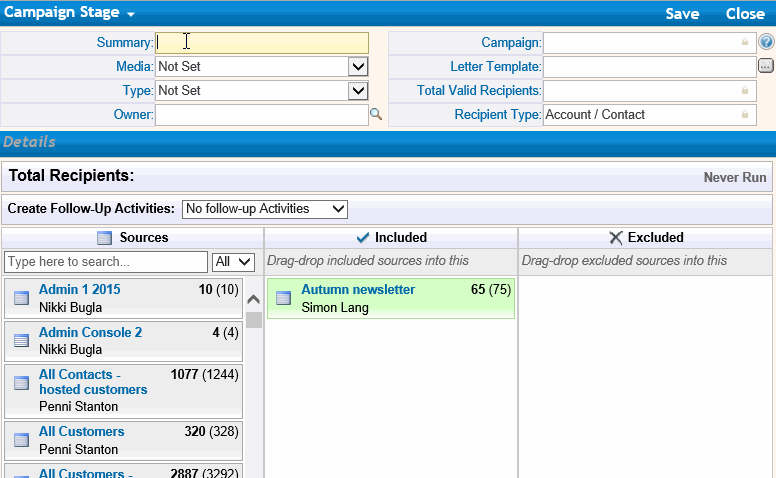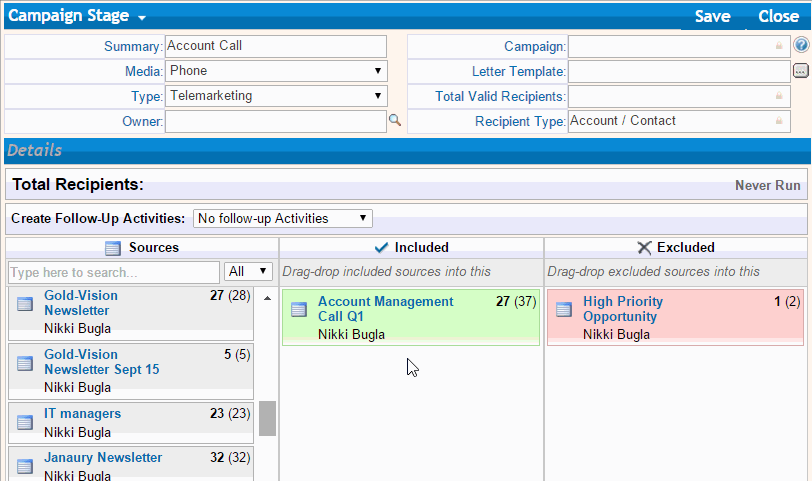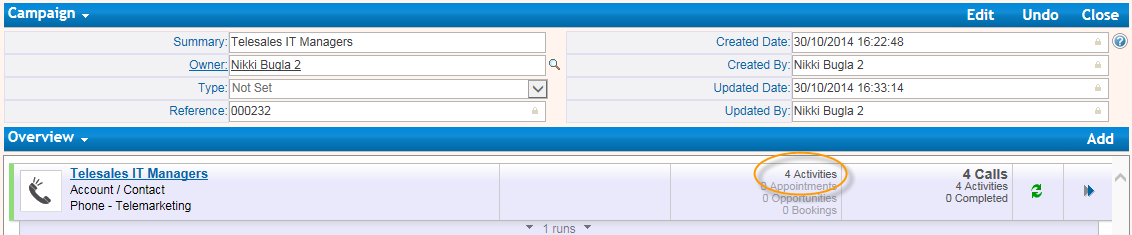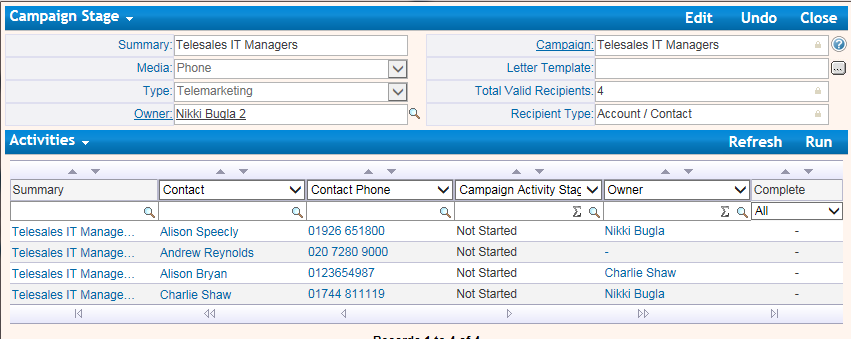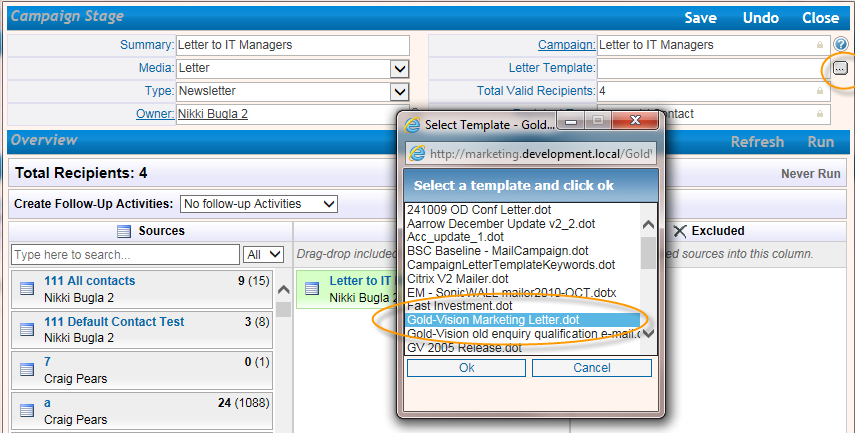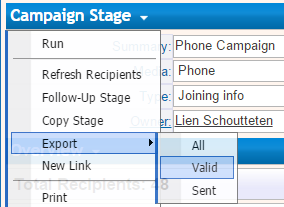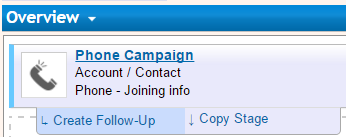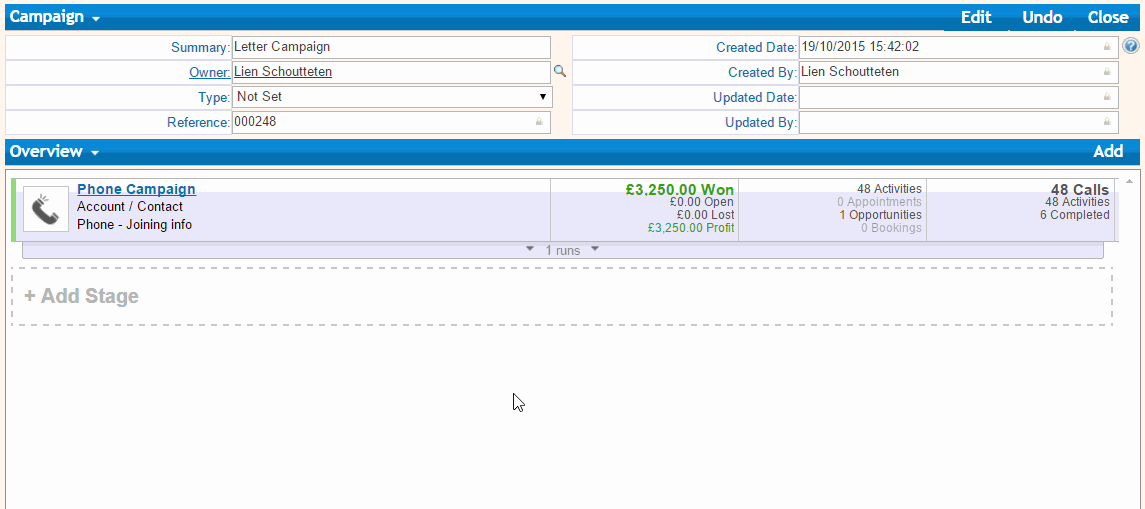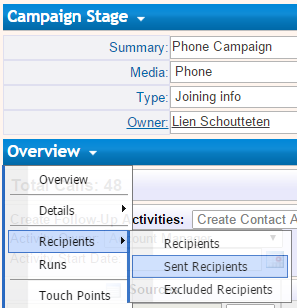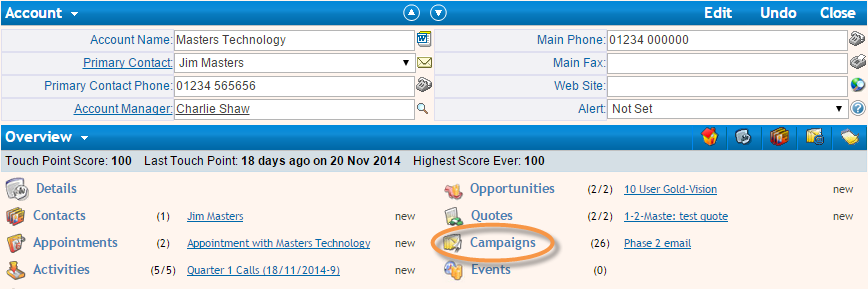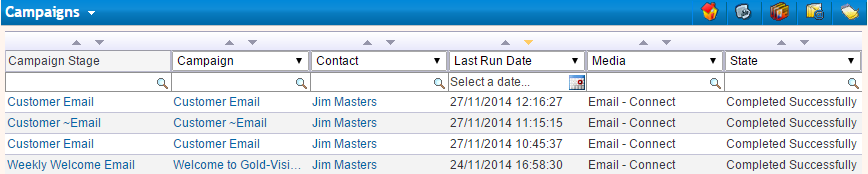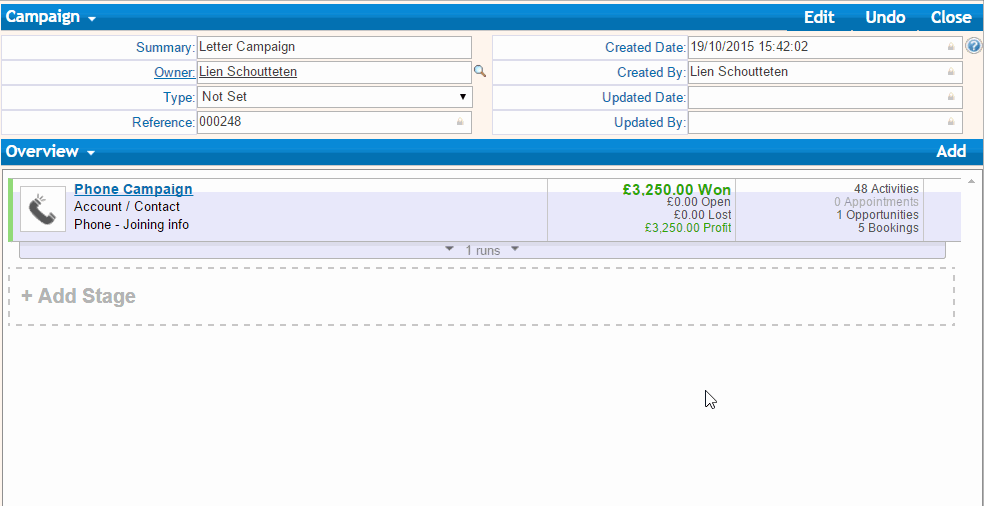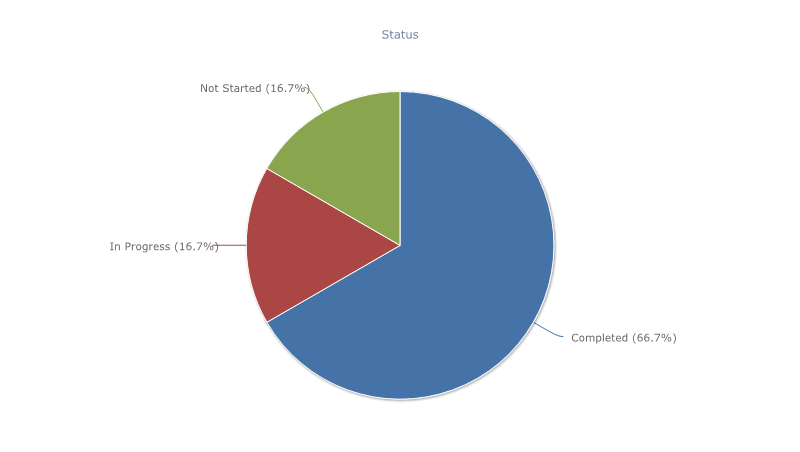Campaigns
Sources
Campaign Sources are flexible, re-usable lists for Campaigns. They can be created both from Gold-Vision data and Lead Management data.
|
Campaigns & Stages
Campaigns can be designed with multiple stages, as complex as your requirements. Stages define the medium you use to send your campaign, and show the recipients.
|
Follow-up
Stages & Rules
Base your Follow-Up Stages and Rules on responses to a phone call, new sales Opportunities or even a click through on an email.
|
Campaign Progress & Performance
Monitor Campaign progress by creating Campaign Activities. Manage the Opportunites and value of your Campaign.
|
Campaigns
Introduction
In Gold-Vision Campaigns you can build lists for use with Outlook email, phone, letter, SMS, fax, Gold-Vision Connect or
export to a csv file for use with a third party.
Campaigns can be designed with multiple stages, as complex as your requirements.
Powerful follow-up rules allow for the multiple stages to suit your campaign strategy.
For example a follow-up could be based on a positive response to a phone call, a click on an email or website,
a new sales opportunity, or even simple changes to the record itself.
Gold-Vision Campaigns tie in with Gold-Vision Connect (our fully integrated email marketing module)
to support visual marketing that can be traced and reported on.
Follow-up activities can also be created for account management or other duties.
The Campaigns functionality can be used from both standard Gold-Vision and Lead Management data.
Setting up a new Campaign always involves these steps:
1. Create a Source
Who do I want to contact?
2. Create a Campaign
What do I want to name this particular campaign?
3. Create a Stage
How do I contact them?
4. Add a Source
Add who I want to contact.
5. Run the Stage
Get my Campaign Stage ready to send.
You can then create multiple follow-up stages, track the campaign progress and its performance.
Already know what kind of Campaign you want to run? Watch the relevant web clip below:
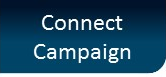
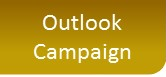
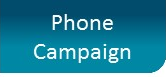
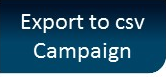
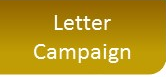
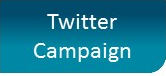
Sources
Campaign Sources are flexible, re-usable lists for Campaigns.
Once created from any Gold-Vision or Lead Management list, Sources can be used for marketing campaigns as inclusion or exclusion lists, to ensure communication is only sent to those you wish.
For example you may wish to send an offer to your Prospects but exclude anyone who already has an open Opportunity.
Sources can alternatively be exported for use with a third party.
Using your Recipient’s Contact Preferences, Campaign Sources allow for litmus-testing their validity before they are even used for a marketing campaign. Invalid addresses and contact preferences are easily identified from an overview that highlights both positive and negative validity.
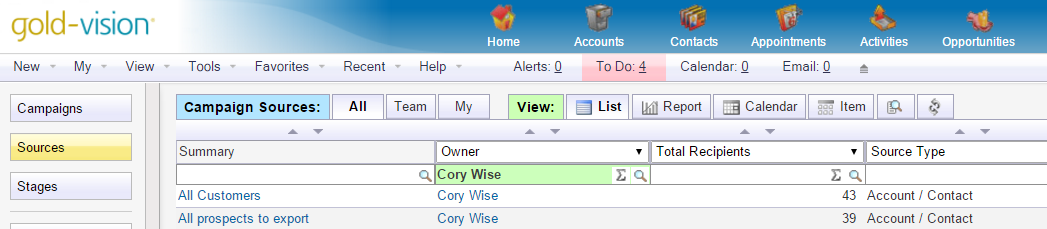
Create a Campaign Source
Filter any List as required for the Campaign Source that you wish to create.
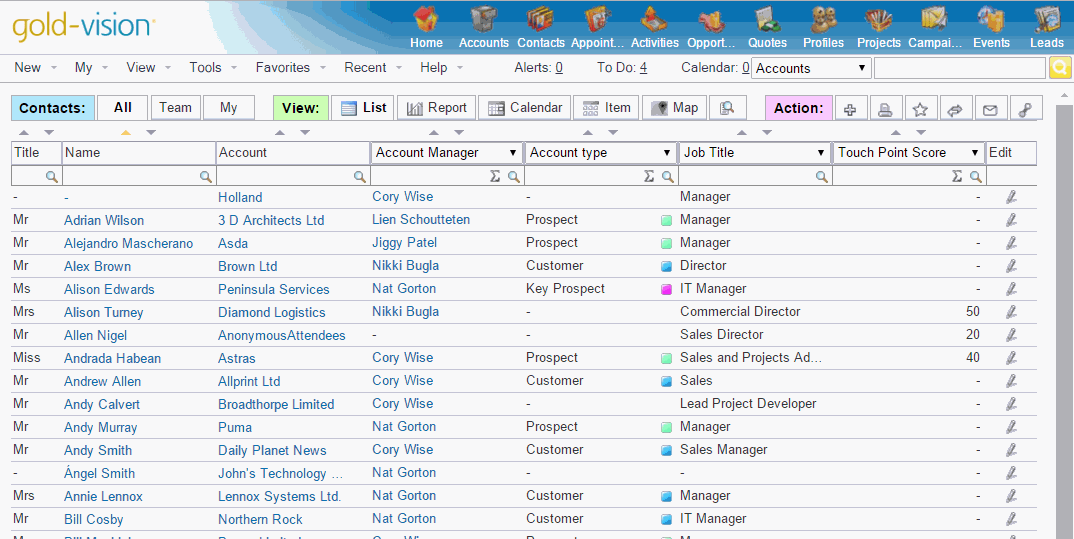
Add / Exclude Recipients to an Existing Campaign Source
Add a Group of Recipients
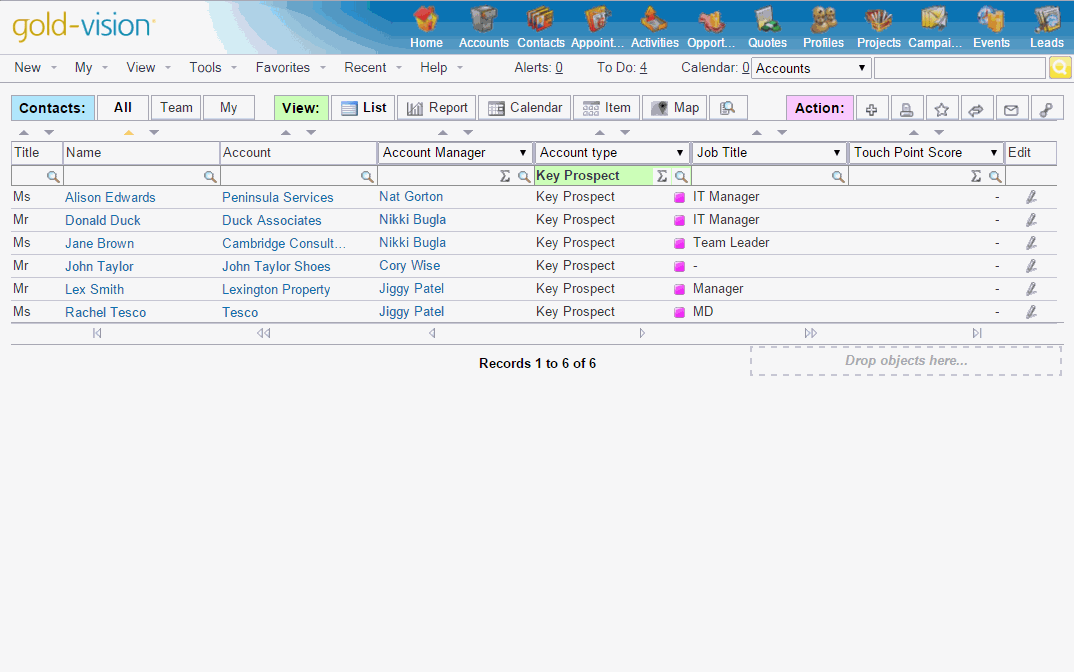
Once lists have been added you will need to refresh the Recipients to update the Campaign Source.
Add Individual Recipients
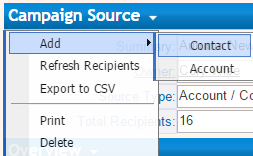
Once Contacts or Accounts have been added you will need to refresh the Recipients to update the Campaign Source.
! Note - Contacts cannot be manually added to Lead Sources
Exclude Recipients
For example you might have a Source of all your customers who you regularly send an 'update email' to
but you don’t want to include a particular group of Contacts.
Follow the first steps from 'Add Group of Recipients'. From More Options choose Exclude the Selected recipients.
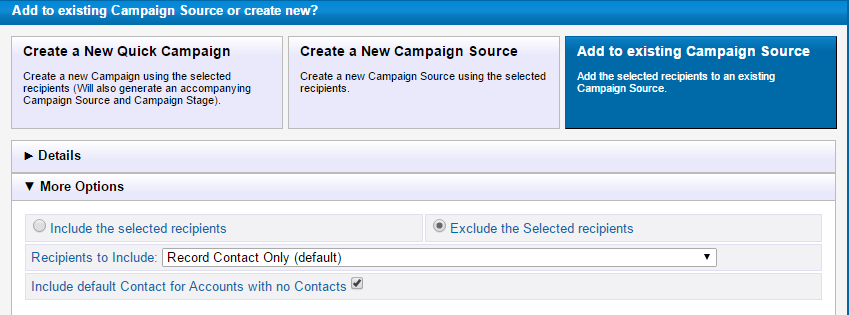
Once Contacts or Accounts have been added you will need to refresh the Recipients to update the Campaign Source.
Recipient Options
! Note – by default the Source will include the Record Contact
e.g. Primary Contact if list of accounts, Opportunity Contact if list of Opportunities.
Even if there is no Primary Contact for the Account a Recipient will still be included
From More Options you can also select which Recipients you want to include/exclude in the Source
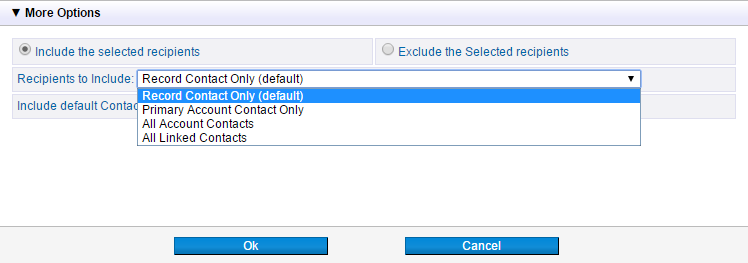
Record Contact Only: The contact from your list e.g. Primary Contact if list of accounts, Opportunity Contact if list of Opportunities.
Primary Contact only: Regardless of the list, this will only include the Primary Contact
All Account Contacts: All Account Contacts
All Linked Contacts: All Contacts linked to the item e.g. all Contacts linked to the Opportunity if list of Opportunities.
Review Invalid Recipients
When certain Contact fields are not completed, the Recipient will show as Invalid for that particular field.
This can be a missing email address, incomplete address, missing phone number, unsubscribed from mailing list, etc.
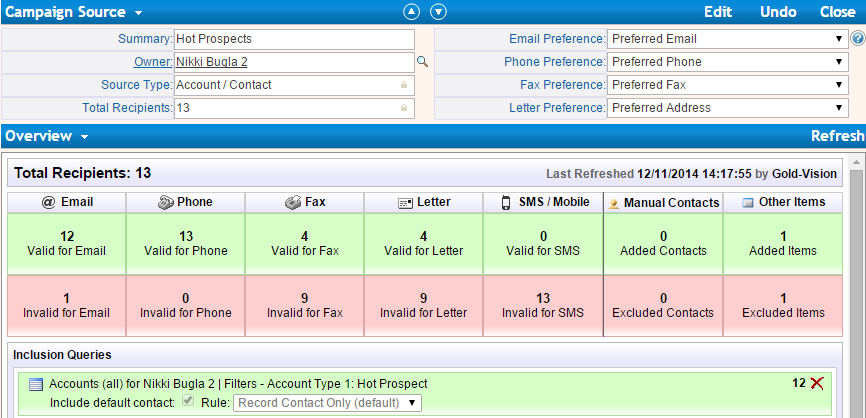
If you choose to update the details for an Invalid Recipient, the Contact will automatically transfer
from being Invalid for the Campaign Type to being Valid.
! Note – Recipients will not be duplicated in a Campaign even if they have been added from multiple Sources
Contacts can be removed from the Campaign Source by clicking the red cross against the Contact.
You will then need to refresh the Recipients.
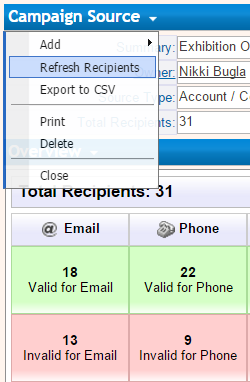
Creating a Campaign
Create a Campaign
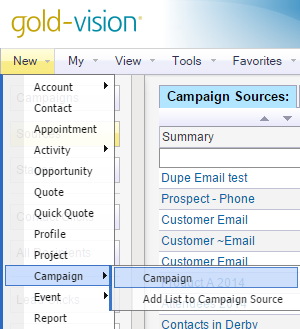
Campaign Stages
Campaigns can be designed with one or with multiple Stages, as complex as your requirements.
Stages define the medium you use to send your campaign
(Outlook Email, Connect Email Marketing, Phone, Letter, Export to CSV or Social Broadcast),
and you can choose your Recipient Source in each Stage.
Powerful Follow-up Rules allow for the multiple Stages to suit your campaign strategy.
For example a follow-up could be based on a positive response to a phone call, a click on an email or website,
a new sales opportunity, or even simple changes to the record itself.
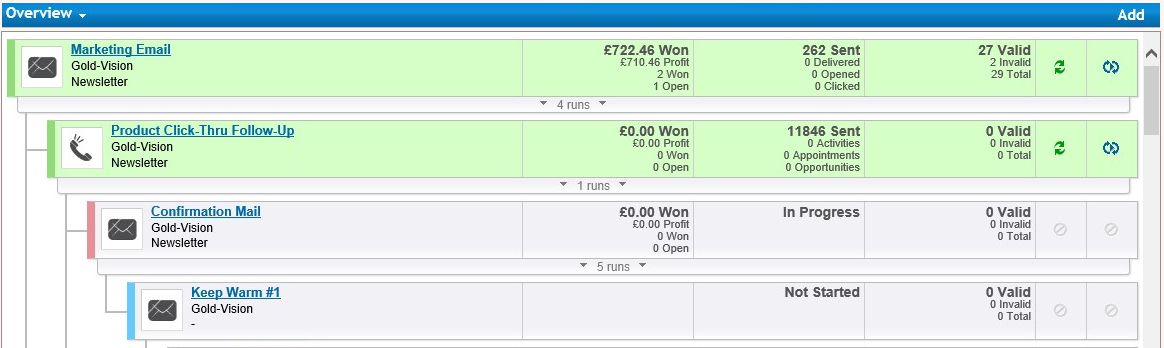
Per Stage, you can include and exclude Sources by dragging and dropping them in the include/exclude fields.
! Note - Sources from Gold-Vision and Lead Management cannot be used in the same Stage.
Outlook Email Campaign Stage
Option 1
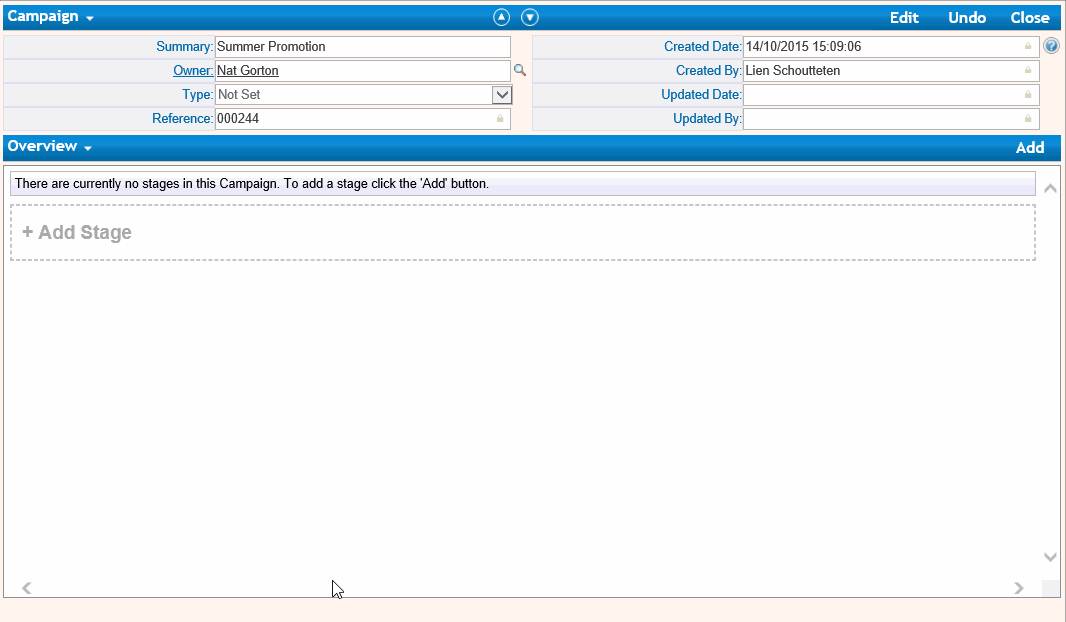
First Run the Stage, then an Outlook email will open with the Recipients in the Bcc. section.
Add your email subject and body, and send.
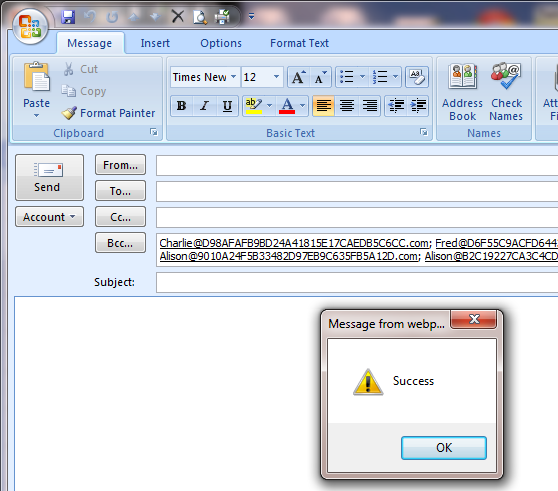
Option 2
add Email Body to Gold-Vision
This may be useful if you are preparing the Campaign on behalf of a colleague,
or if you want to keep the email body in your Gold-Vision records.
Follow the same steps as in Option 1, but do not run the stage.
Save instead, and add the email body to the Stage.
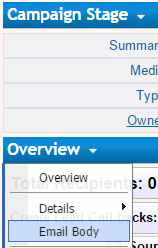
Now Run the Stage. An Outlook email will open with Recipients in the Bcc section.
The email subject and email body will already be completed.
Connect Email Campaign Stage
Phone Campaign Stage
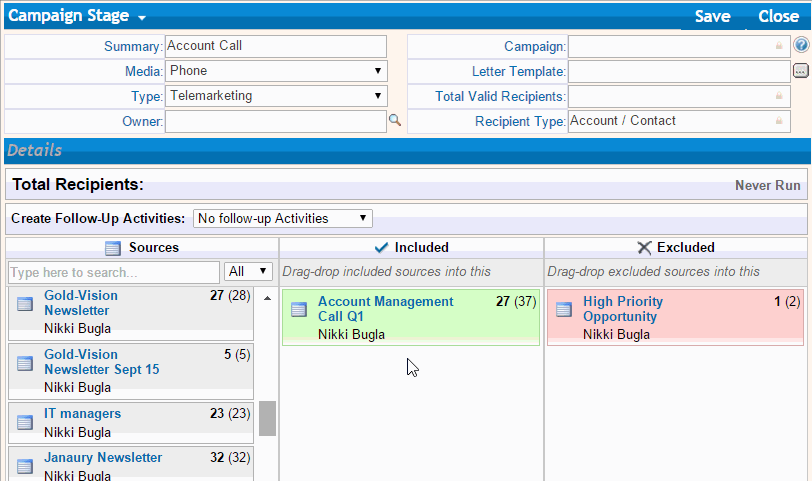
After the Phone Campaign is Run, Gold-Vision will create the Follow-Up Activities for the users you selected to call a Recipient.
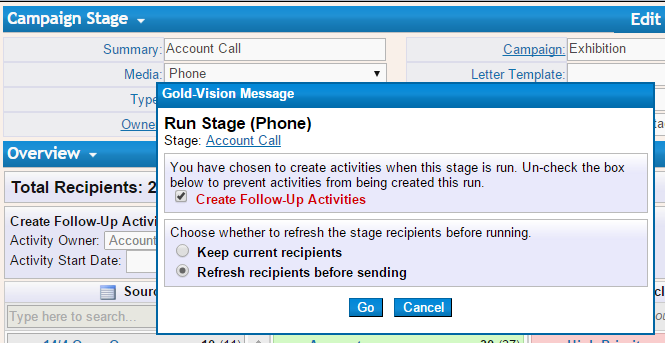
! Note – Lead Stages will prompt the option to create Lead Call Backs.
Click on Activities to view the Activities which have been automatically created
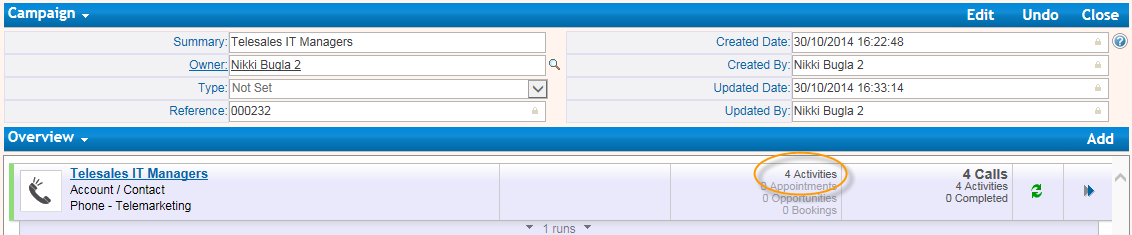
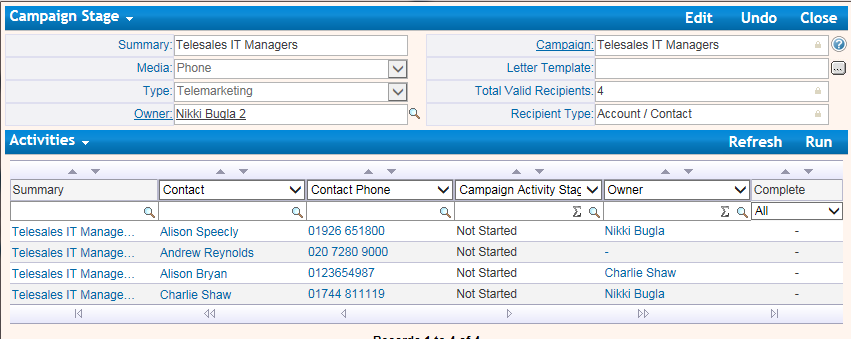
Letter Campaign Stage
Campaign letter Templates need to be prepared for use;
this is simply a Word document template saved to the GVTemplates shared folder.
Contact your administrator for more information on saving a template document in Gold-Vision
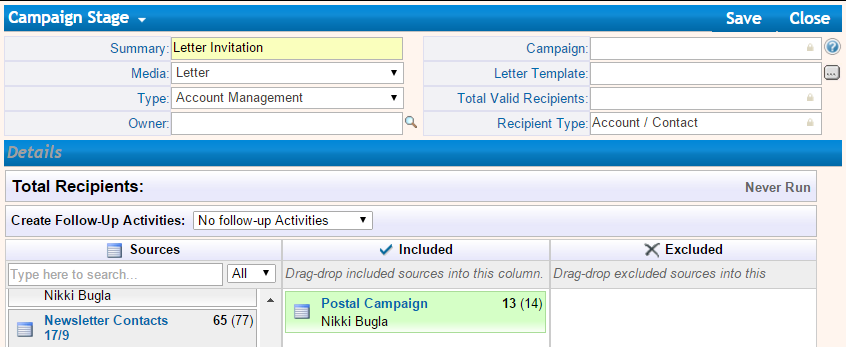
Before Running the Stage, click the Template Icon and select a Template
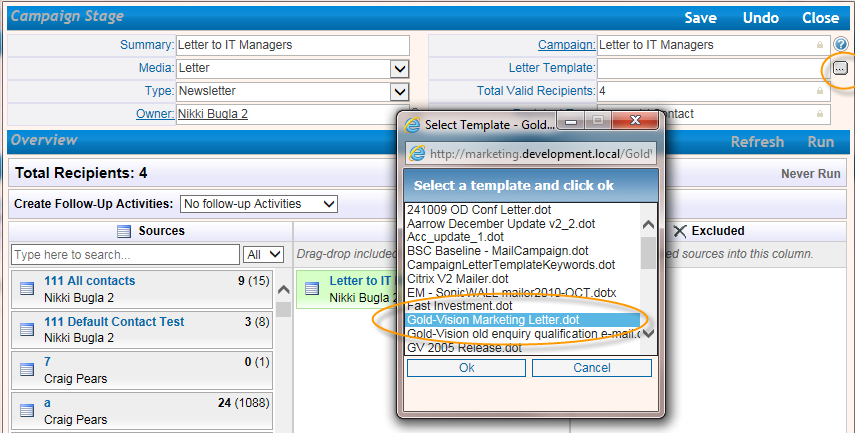
Now Run the Stage. Word will open and a Letter will be created based on the template you selected for each of the Campaign Recipients.
To produce the Campaign Letters, click print
! Note - the default salutation is Sir / Madam which will act as default if no letter salutation is set for a Contact.
Export to CSV.
Create a Stage with the relevant medium you wish to use (this is important for the Recipient contact details), Save.
Export only the valid Recipients:
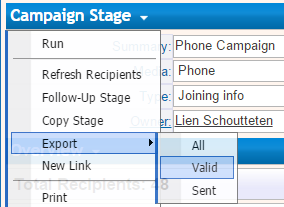
Social Broadcast
Create a Stage and select Social Broadcast.
If you have authenticated your social account with Gold-Vision, you can add and schedule Tweets and/or Facebook Posts.
For example, schedule daily tweets to ensure a continuous presence on Twitter whilst out of the office.
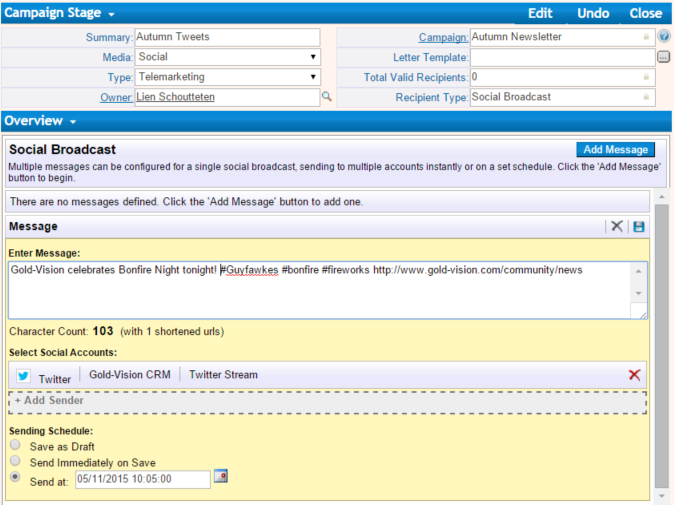
Follow-Up Stages & Follow-Up Rules
You can design multi-stage campaigns as complex as your requirements.
Powerful Follow-Up Rules allow for multiple tiers to suit your logic.
For example a Follow-Up Stage could be based on a positive response to a phone call, a click on an email or website, a new sales opportunity, or even simple changes to the record data itself.
Gold-Vision Connect integrates perfectly with Gold-Vision and allows you to respond to Recipient's reactions to your Connect Campaigns.
Follow-up Activities can be created next for account management etc.
The campaigns functionality combines both standard Gold-Vision data and Lead Management to offer the same powerful functionality from both data sources.
Re-Run Stage
A Gold-Vision Campaign Stage may be Re-Run multiple times. This allows you to just use one Campaign for, say,
the distribution of a standard newsletter, or for different phases of the same Campaign. Each time you run the stage a new mailshot is created in Connect. If you wish to send exactly the same mailshot simply copy the sent mailshot. This will apply the template and populate the same 'from' and 'subject' as the previously sent mailshot.
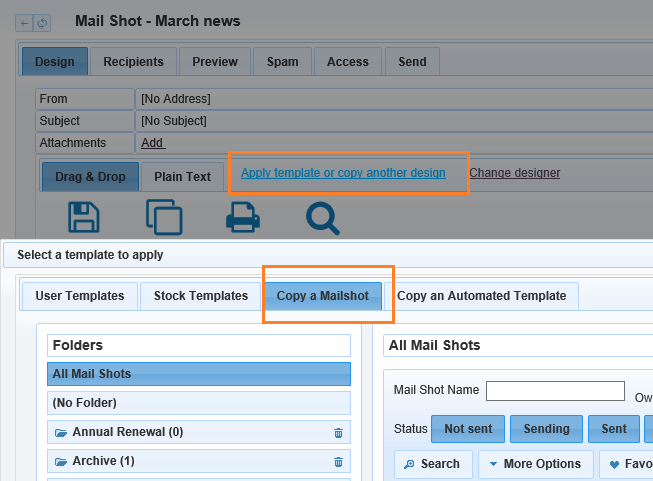
Clicking on each Run record will show the Contacts that were included for that Run.
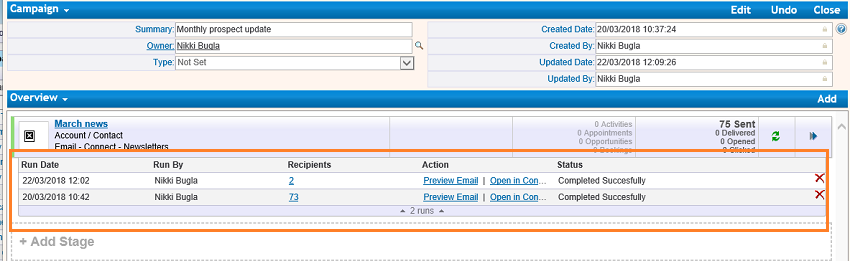
Copy Stage
Copy the Stage and Recipients to the Campaign
Follow-Up Stage
Once the Stage has been Run you may wish to create a Follow-Up Stage:
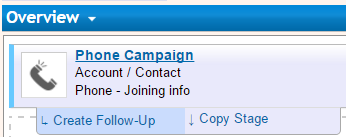
Follow-Up Rules
Upon creating a Follow-Up Stage, you can choose to add a Rule
Real world examples of how Rules are used for Follow-Up Stages:
Send parking instructions to Event Attendees.
You have invited a group of Customers to a product launch event via Campaigns. Their Event Bookings are also linked to the Campaign to measure its performance. Send an email with parking instructions only to those Customers with a Confirmed Linked Booking.
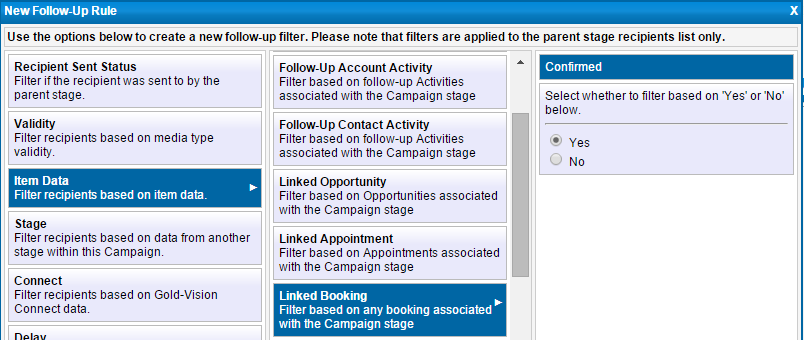
*******
Re-send unopened email with different subject line.
Via Connect, you can change the title of your newsletter and re-send it only to the Recipients who Didn't Open the original email.
This will maximise the number of recipients reached.
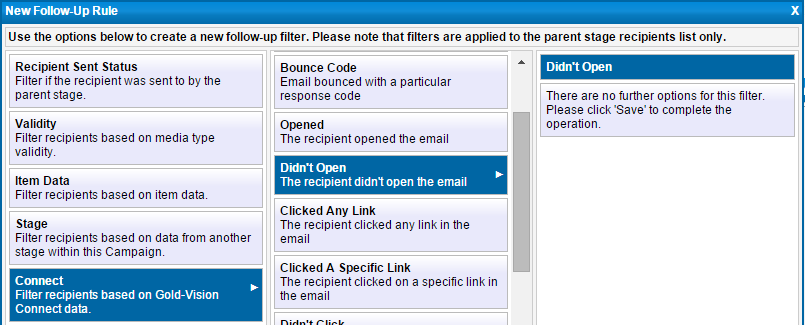
Manage Campaign Performance & Progress
Overview Campaigns
From your Campaign Overview, you can easily view
the Won/Lost/Open Value, Profit, Activities, Appointments, Opportunities, Bookings and their progress.
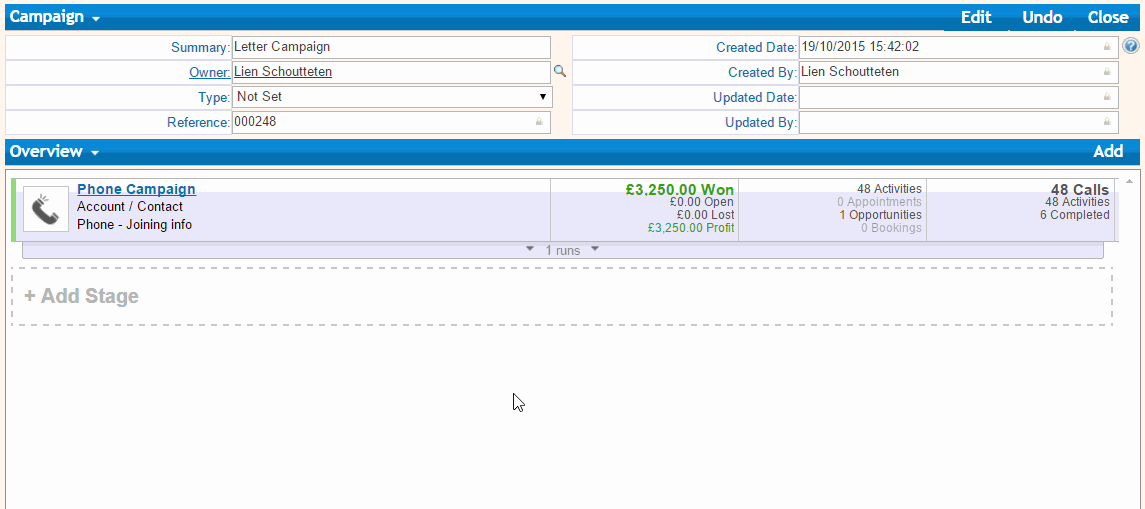
! Note - You can Delete Run records, this will remove the Run record from the Campaign and from each Contact.
If you have created Activities from this Run, these will also be deleted.
Quickly view the Recipients from within the Campaign Stage:
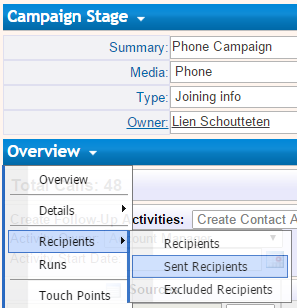
Account and Contact Records
Once the Campaign Stage has been Run, Campaign Records are created against all relevant Account and Contact Records.
Viewing Campaign Records from an Account:
Click on Campaigns from the Account Overview screen
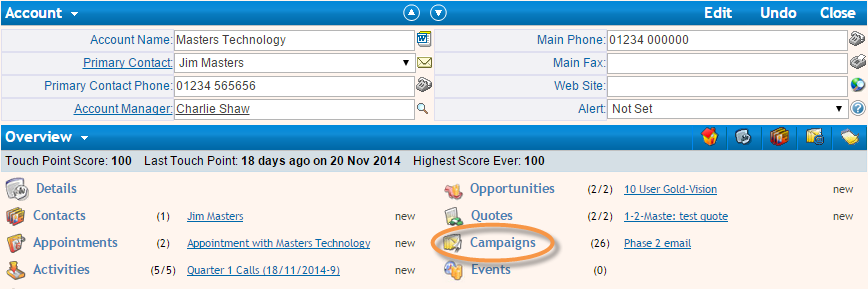
A list of Campaigns set up for the Account will will be opened: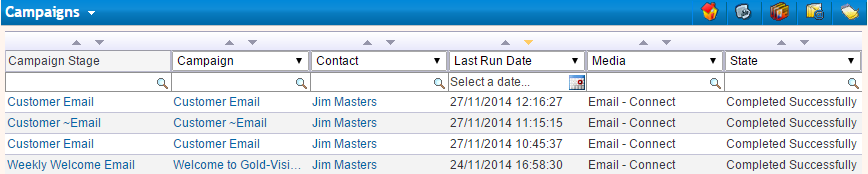
The same functionality is available from a Contact record.
Performance & Progress
Campaign Activities can be created when Campaign is Run.
They allow you to monitor the progress of your Campaign by the changes in the Campaign Activity status (from 'Not Started' to 'Completed').
It is easy to see the progress of Campaign Activities either from within the Campaign, the Stage, or from the main Activity filter list.
Clicking on an Activity will display its details, and from here you can use all Gold-Vision core Activity functionality

From the Campaign Activity, you can directly create Appointments, Opportunities and Bookings.
These allow you to track the progress and performance of your Campaign.
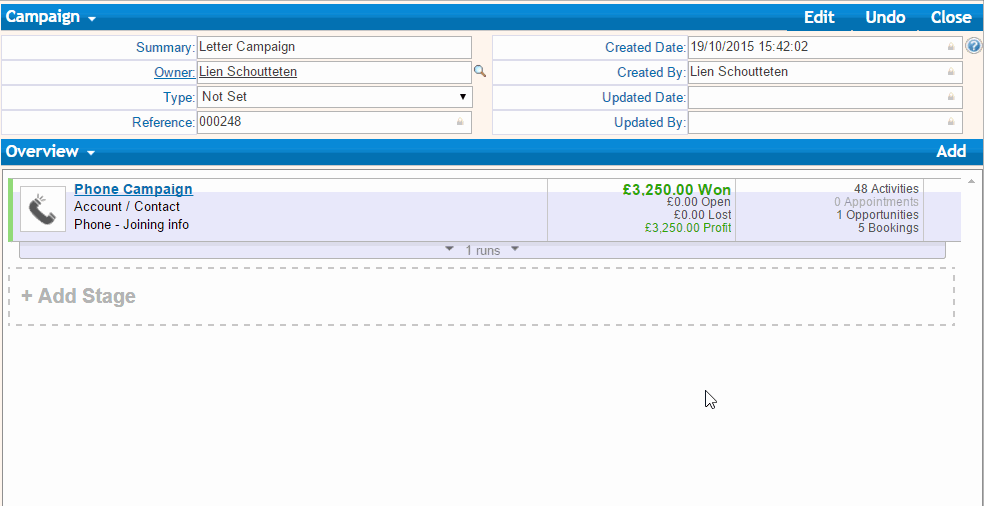
! Note - if an Opportunity is created independently it can be linked back to the Campaign by amending the Campaign Source field.
From the Opportunity record select Campaign Stage and select the relevant Campaign Stage.
Please see your administrator if this field is not available on your Gold-Vision screen.
Add the Cost of your Campaign in the Campaign Stage Details.
! Note - the Value fields are automatically populated by Gold-Vision, based on the Opportunities and Bookings you created.
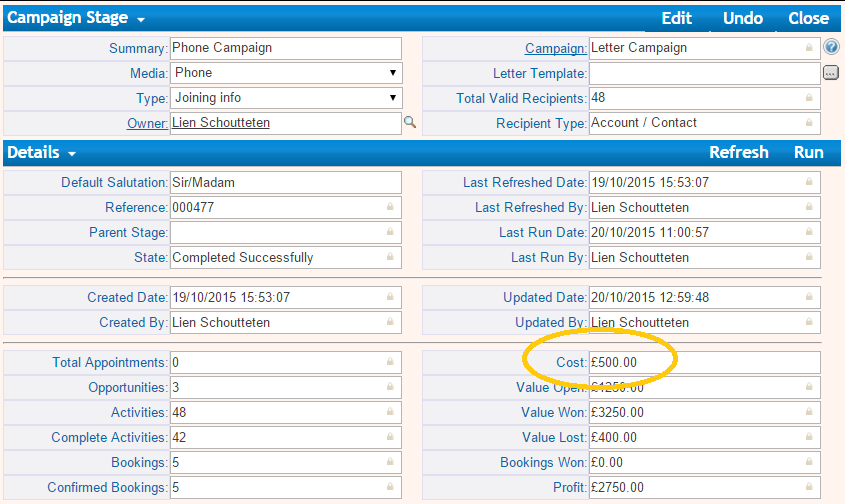
This will allow for a more accurate overview of your Campaign performance.

Dashboards & Reporting
These are some commonly used Dashboards for Campaigns
For an introduction to creating Dashboards, click here.
Campaign Progress
From Activities List, filter the required campaign, create a New Chart
( x = Status, y = Number of Records)
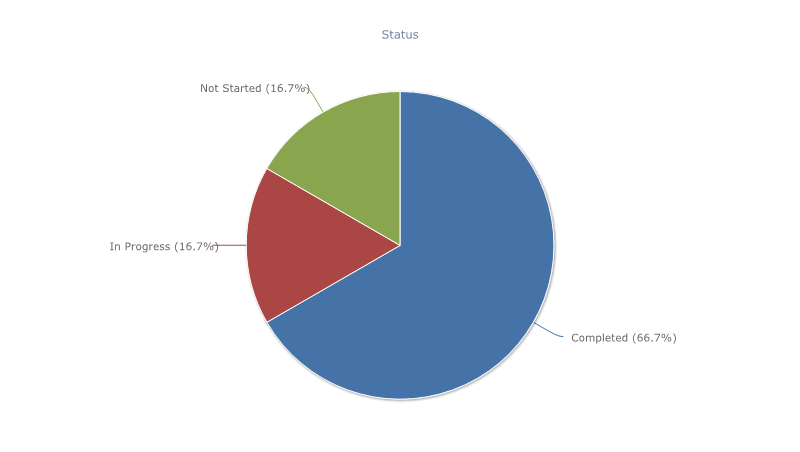
Profit per Campaign
From Campaigns List, filter according to your needs, create a New Chart
( x = Summary, y = Profit Value)
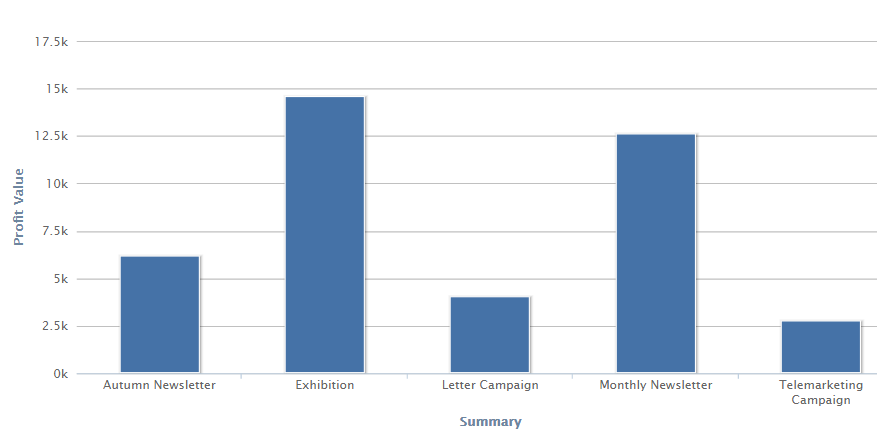
Campaign Click-throughs
From Campaign Contact Clicks List, filter according to your needs, create a New Chart
( x = URL, y = Number of Records)
This is a Gold-Vision Connect functionality