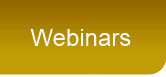
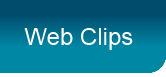
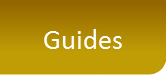
Set up and CostEventbrite is available as an optional module. Your Gold-Vision Account Manager and System Administrator will set up the integration.
|
Importing EventsChoose which Events you wish to import in Gold-Vision. Once imported, Bookings automatically and continuously sync against Events.
|
Viewing EventsManage your imported Events, using all
Gold-Vision Event's functionality. View Sessions, Bookings, Attendees and re-assign Contacts.
|
Tips & FAQsHave a quick read through these before you start importing Events. Find out some handy tips that will help you along the way.
|
The Eventbrite Integration is available as an optional module on a subscription basis and includes the following features:
Importing Eventbrite Events in Gold-Vision
Automatic and continuous updating of Events
Automatically linking Event Attendees to Gold-Vision Contact and Account records
Once integrated, you will be able to benefit from all main Gold-Vision functionality such as:
Managing your Events in one place – fully integrated within the core CRM
Streamlining Event logistics and simplify scheduling
Exporting your Attendee lists to create badges etc.
Contacting your Attendees via Campaigns
Reporting via Dashboards
Initial Set-Up and Cost
The latest version of Gold-Vision is required; Gold-Vision v7.0.11 or higher.
Your Gold-Vision Account Manager and System Administrator will set up the integration and map the required fields.
Please contact them for more information.
The Eventbrite integration is available on a subscription basis and costs £50 per month.
Eventbrite Registration
A live Eventbrite account is required. Sign up for free here.
Authenticating a user in Gold-Vision
Access your Gold-Vision user preferences and Authenticate Eventbrite.
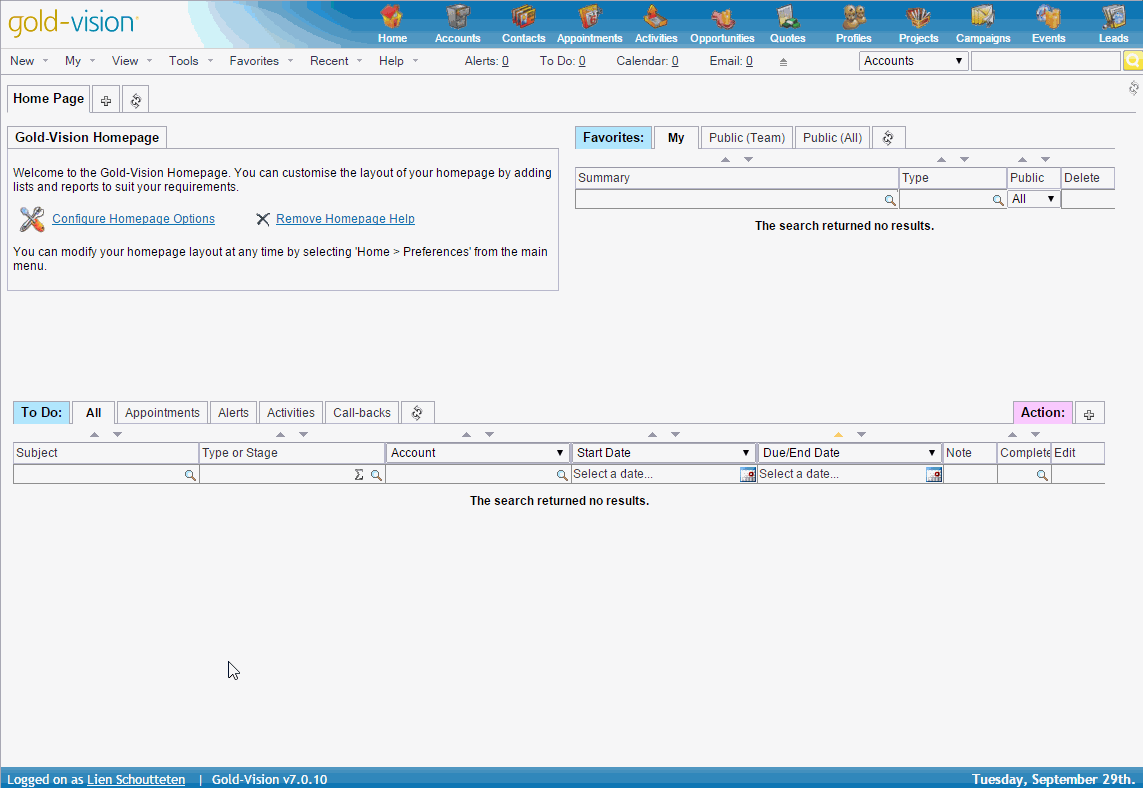
Your firewall settings may prompt you to validate www.eventbrite.co.uk as a safe website.
! Note - Clicking on the name of the Event will take you to the web page for your Eventbrite Event.
Click the Import button to import your Event to Gold-Vision.
! Note - As from now, this Event will update automatically and continuously from Eventbrite until the Event is complete.
Any new Bookings will automatically be imported in Gold-Vision. No further action is required.
For each Event you wish to view in Gold-Vision, you will need to go through the above importing process.
The Event is imported initially, then on the next ‘poll’ the Sessions/Tickets and Bookings will be imported.
‘Polls’ happen automatically every 10-15 minutes.
Once your Event is imported, you can start managing it in Gold-Vision.
Eventbrite Events will be imported in Gold-Vision like so:
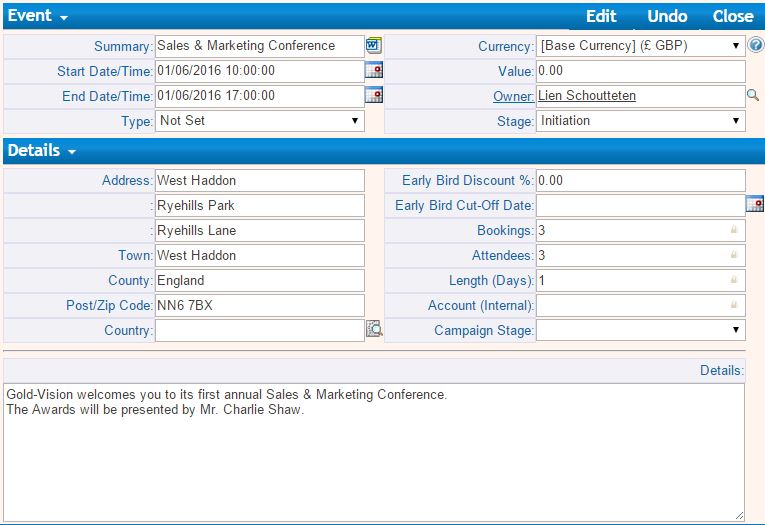
Each ticket you have created in Eventbrite will create a Session in Gold-Vision.
In order to view the Sessions, open your Event, go to Details and select Sessions.
From here, you can view how many places there are per Session, how many are booked and available.
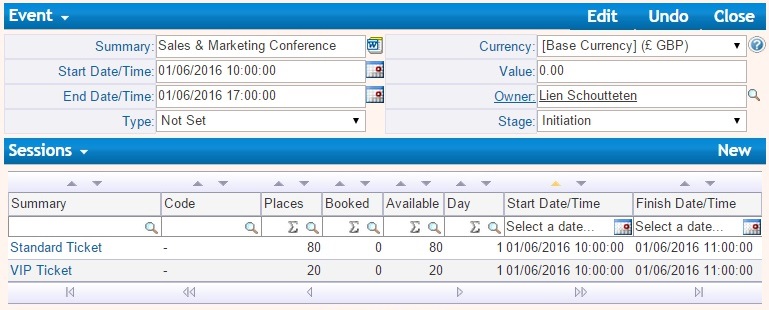
By default, Gold-Vision will set the Sessions’ Start and Finish Times to the times of the Event.
You can modify these times manually within Gold-Vision.
If you wish to view all the Event Attendees; open your Event, go to Details and click on Attendees.
If you wish to view only the Attendees who booked on a particular Session; open your Event, go to Details and then go to Sessions.
Click on the Session to see only the Attendees for that Session.
Gold-Vision will show the Attendee Name and the Account of the Contact who made the Booking - the buyer.
By clicking on Open Booking, you view the Attendees linked to this Booking, i.e. when one person booked tickets for multiple people.
Gold-Vision will show the Attendee Name and the Account of the Contact who made the Booking - the buyer.
If no matching Accounts are found in Gold-Vision, the new Contact will by default be placed under an "Unknown Attendee Account".
The name of this account will depend on the settings in the Gold-Vision admin console.
You can choose to re-assign Contacts to an existing Gold-Vision Account, or to a new Account.
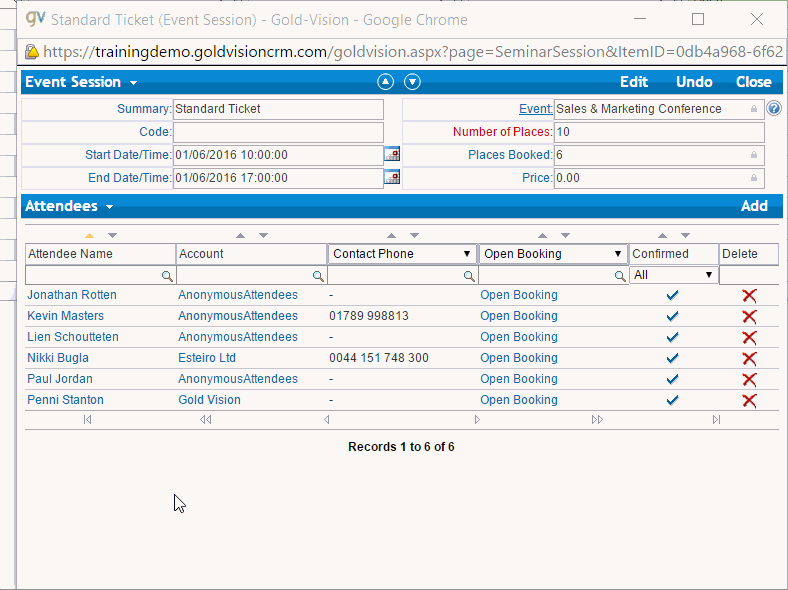
If this is the Booking Contact – the buyer, Gold-Vision will ask if you wish to move all Event Bookings with this Contact to the new Account.
Yes: All Bookings this person made will be put under the new Account
No: Only this Contact will be put under the new Account.
Creating Activities against Events
Exporting Lists to create Badges
Create Campaigns
Find out more on how to use the Events on the Event Help Page
By default, Eventbrite will only request the email address of the person making the order - the buyer.
In case a buyer books on any additional attendees, those will remain anonymous.
This can be adjusted in each of your Eventbrite Events by editing the Order Form.
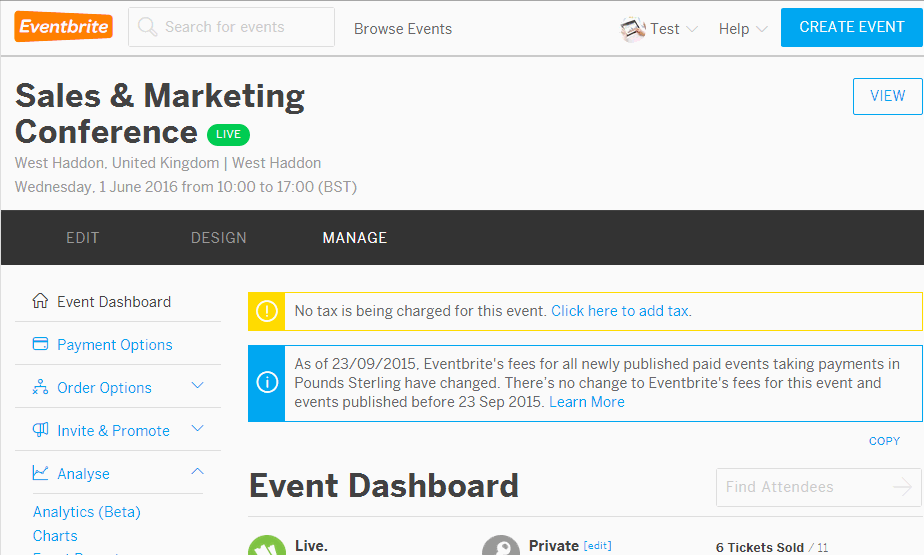
You can now choose which additional details to request from buyers or attendees.
! Note - The email address is essential for Gold-Vision.
If any of the additional details are not being imported into Gold-Vision, please contact your System Administrator.
It may be that those fields were not set up during the mapping set up.
Eventbrite custom questions can be imported in Gold-Vision. For example you may want to record Dietary Information on the Order Form in Eventbrite:
This information can be seen in Gold-Vision:
Each new Attendee will be automatically linked to the relevant Gold-Vision Contact by matching the email address. If the email address is not in Gold-Vision it will try to match to the Account by matching the domain of their email address and will add a new Contact in that Account.
If no matching Accounts are found in Gold-Vision, depending on your set up - either a) the new Contact will be placed under an "Unknown Attendee Account" or b) a new Account will be created. In the Admin Console you can set the mapping to specify how the new Account will be set up. For example if the Eventbrite Order Form asks for the Company Name this can be mapped to the Account Name. (Contact your Account Manger or Gold-Vision Administrator for more details)
! In order to link as many Attendees to their corresponding Gold-Vision Accounts we strongly advise to always complete the Email Domain when creating a new Account in Gold-Vision.
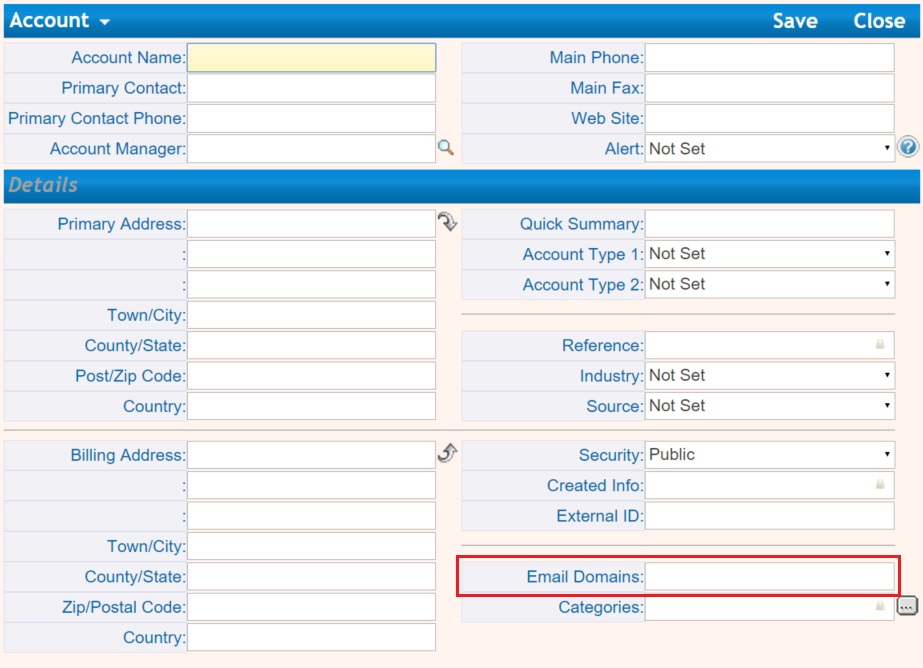
You may want to have multiple users accessing the same Eventbrite Event. This is a simple set-up in Eventbrite:
Here you can add the appropriate email address and specify any restrictions you may have for the additional user.
Authenticate the new user in Gold-Vision: Follow these steps again.
Once you have imported your Event to Gold-Vision, your Event will automatically update from Eventbrite until it is complete.
Any new Bookings will automatically be imported in Gold-Vision.
In case you notice some data is being missed by the automatic import (for example due to an internet connection failure),
it may be necessary to re-import the Event, contact your Gold-Vision Administrator.
What happens when an attendee cancels their booking?
Depending on the settings in the Gold-Vision admin console,
the booking will either be deleted in Gold-Vision, or set to “Confirmed?” - “No”.
When a Booking is deleted, the product sales are also deleted.
How do I disconnect the Eventbrite integration for a user?
Disconnecting the integration must be done both in Gold-Vision and in Eventbrite.
In the Gold-Vision Admin Console:
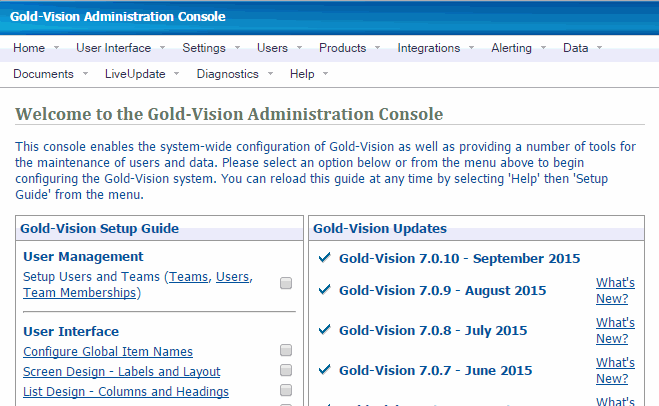
Next, go to the Eventbrite website:
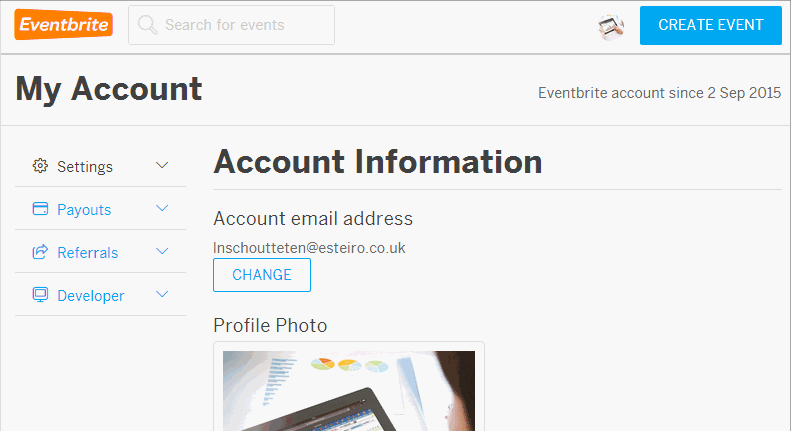
Disconnecting will stop Gold-Vision from fetching any new data from Eventbrite. This user's completed Events will remain in Gold-Vision.
I can’t see my Events in Gold-Vision.
Please go through this checklist first:
Have you enabled the integration?
Have you restarted the Data Transfer Service?
Has your account authenticated successfully?
Have you waited 10-15 minutes for the integration to take place?
Have you checked if the import was successful? Go to the Admin Console, Integration – Jobs to see if the import was successful.
If this is not the case, there may be a firewall problem.
If you still can’t see your Events in Gold-Vision, please contact Support.
My Event has imported but I can’t see the Sessions/Tickets.
The Event is imported initially, then on the next ‘poll’ the Sessions/Tickets and Bookings will be imported.
‘Polls’ happen automatically every 10-15 minutes.
If you still can’t see your Sessions/Tickets, please contact Support.
I can see a confirmed order in Eventbrite, but no booking in Gold-Vision.
Have you waited 10-15 minutes for the automatic ‘poll’ to import the data?
Did your internet connection fail recently? If so, the data will be picked up with the next ‘poll’.
Have you added attendees both via Eventbrite and in Gold-Vision? If so, your Event may be fully booked.
Please check with the Event Owner, they will have received a Gold-Vision Alert.
If you still can’t see your Bookings, please contact Support.