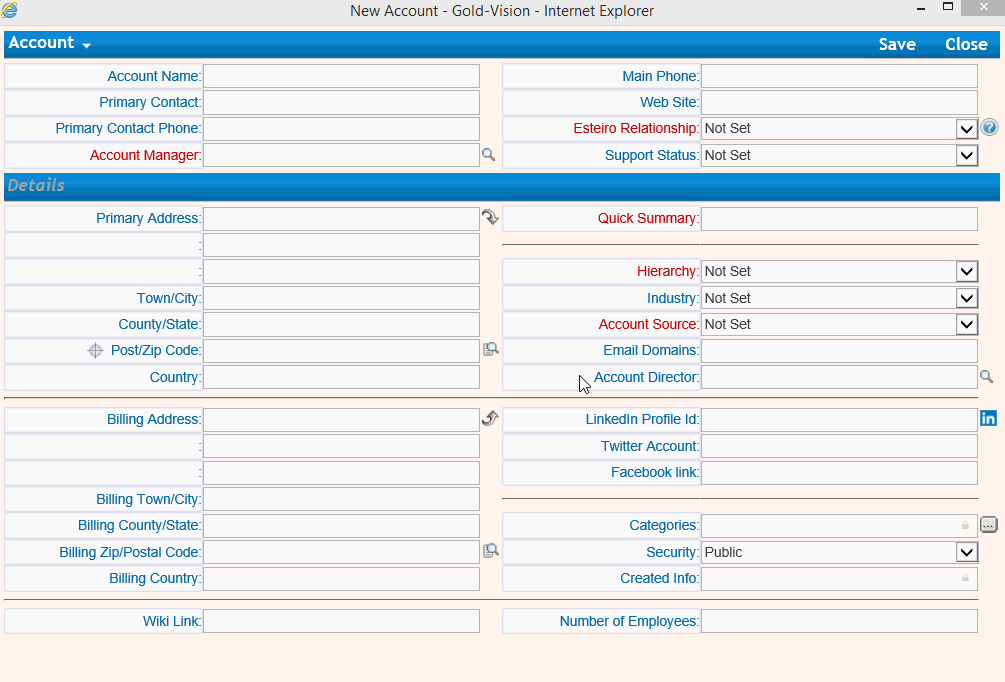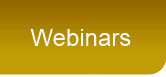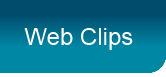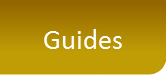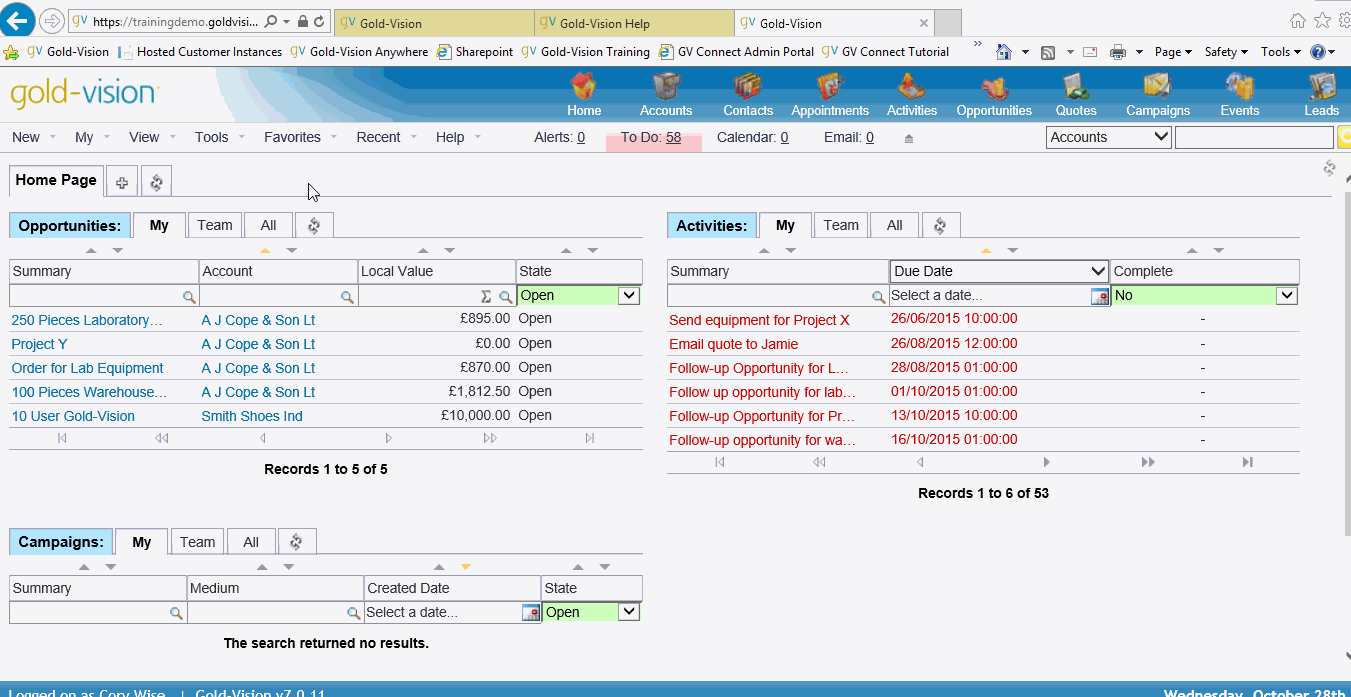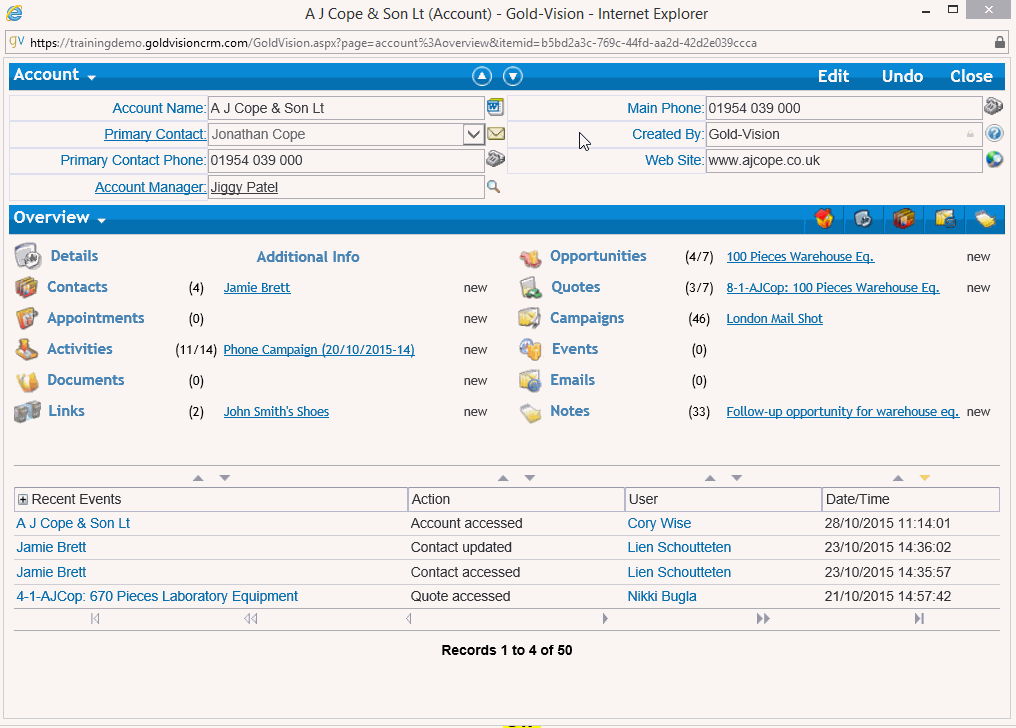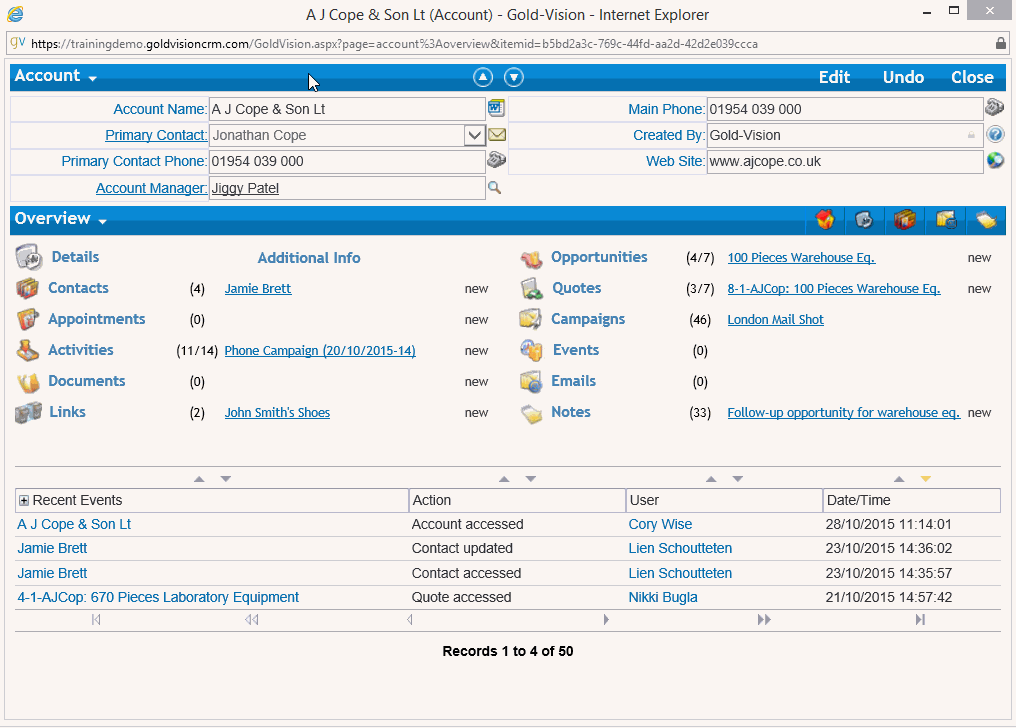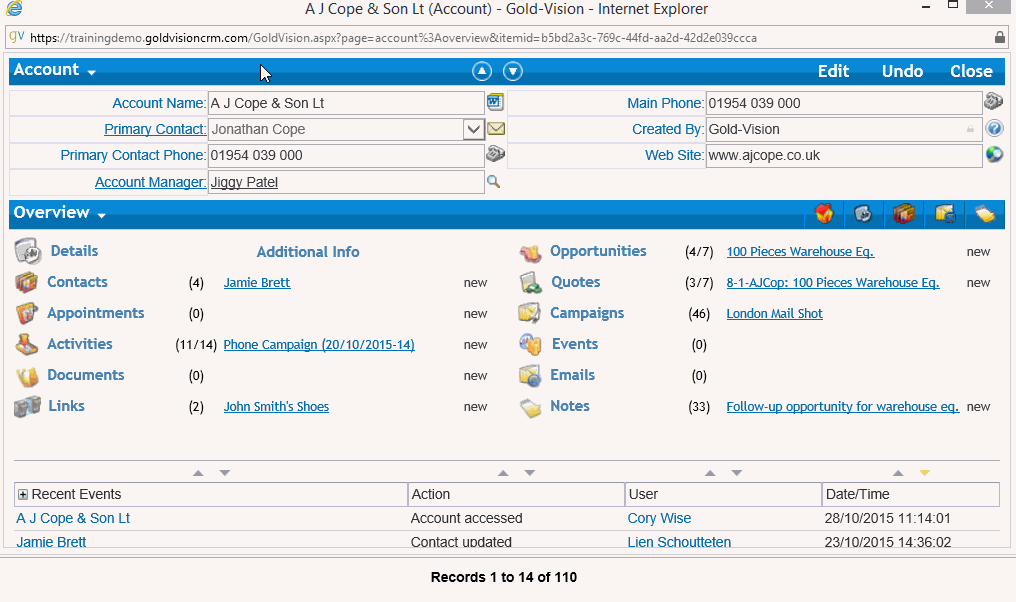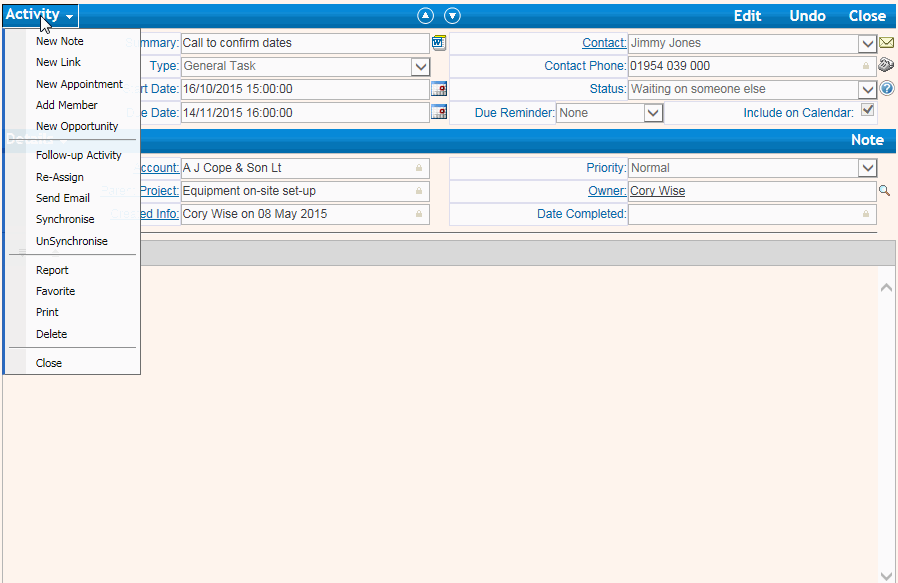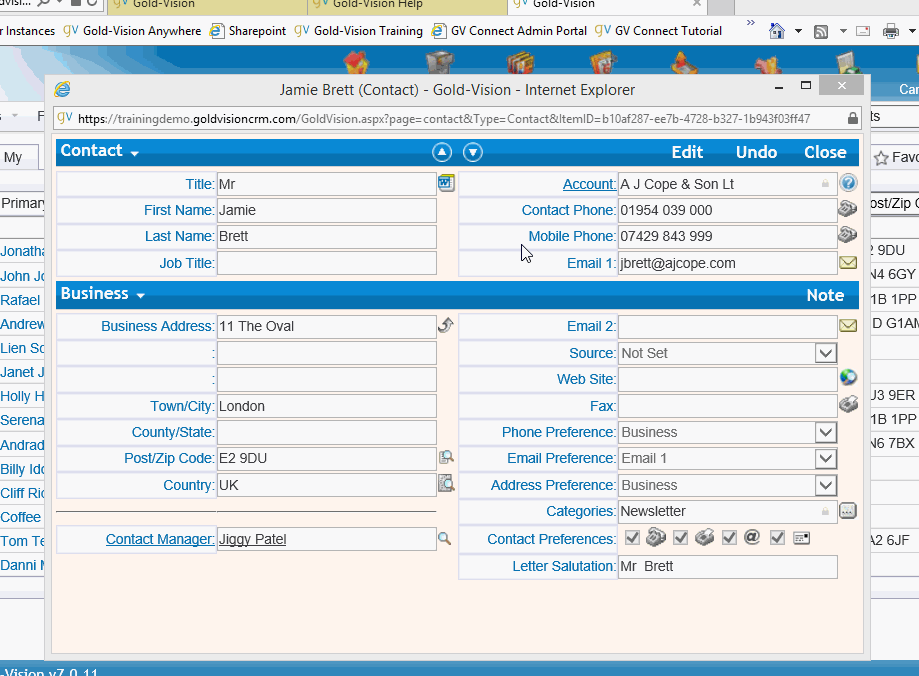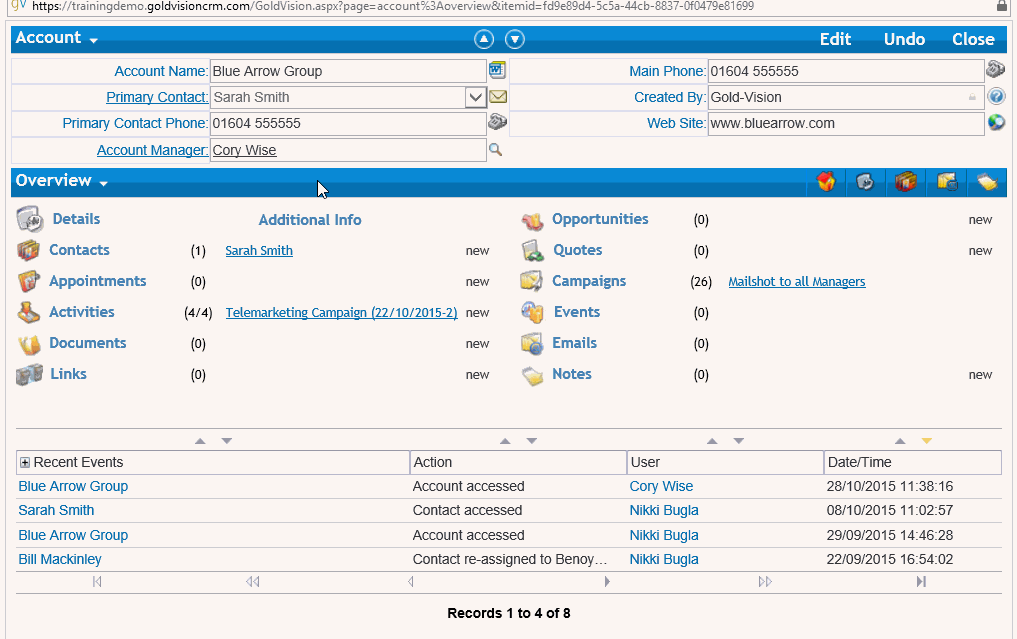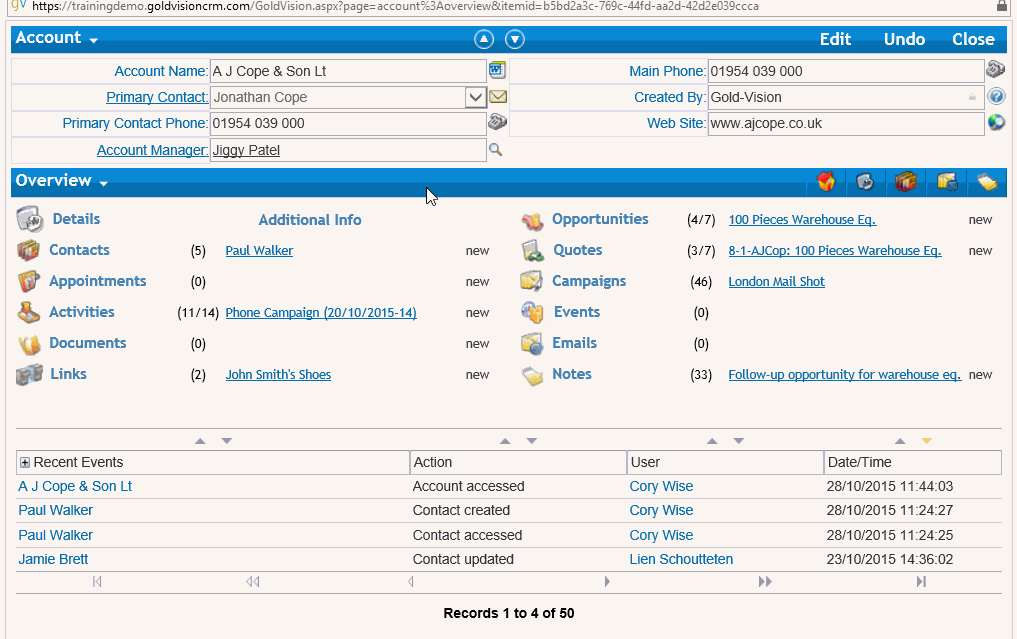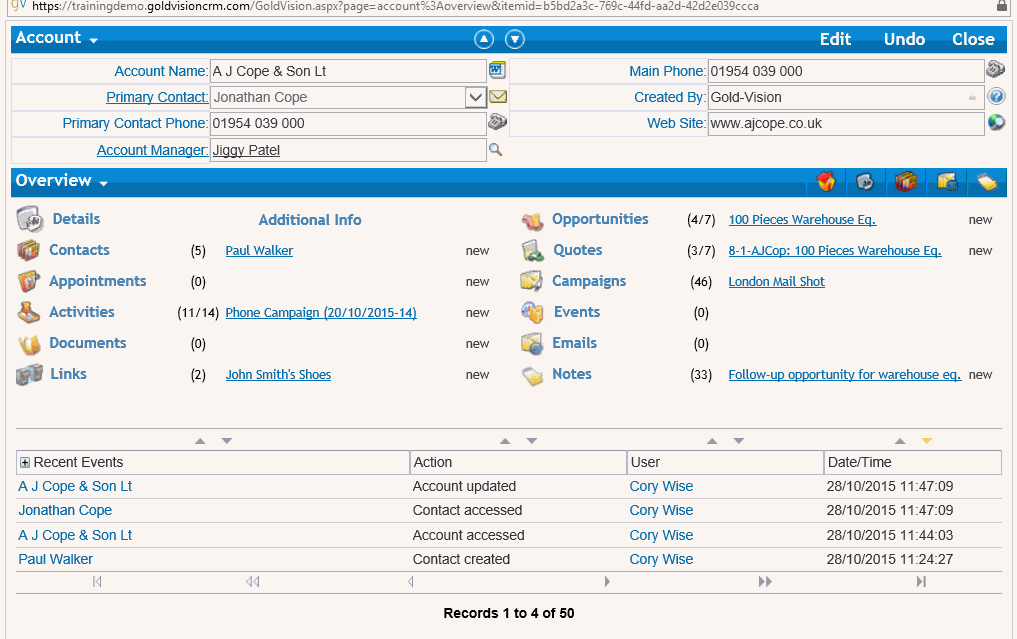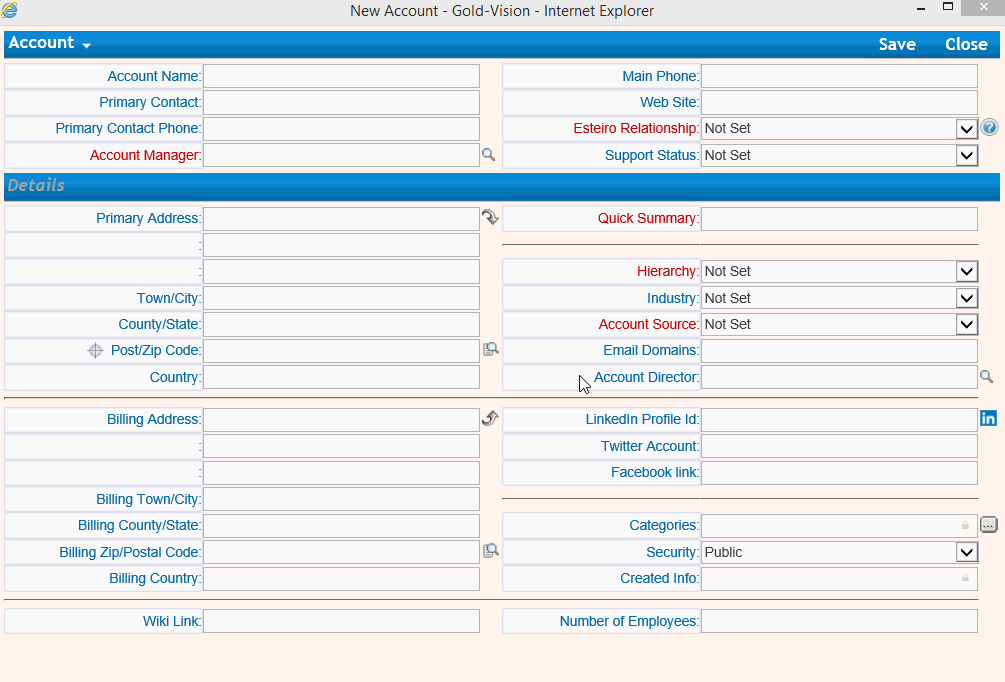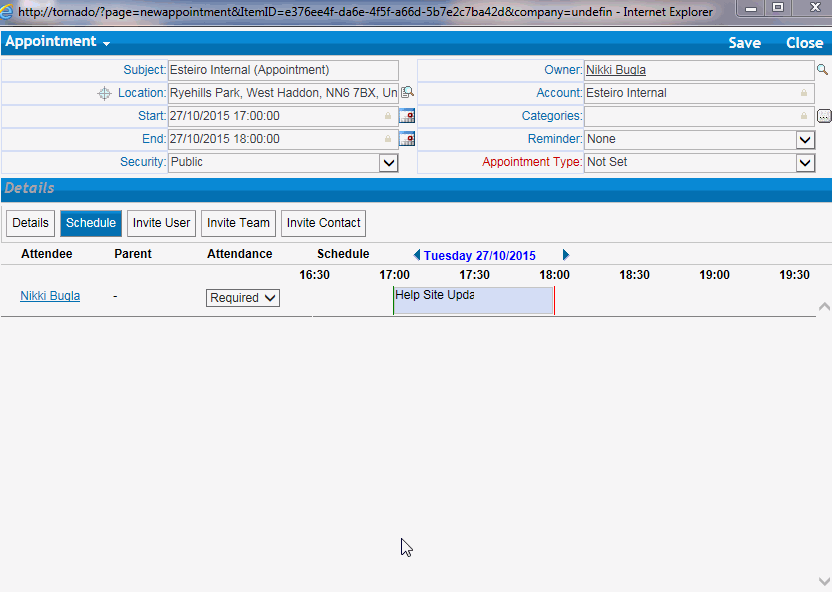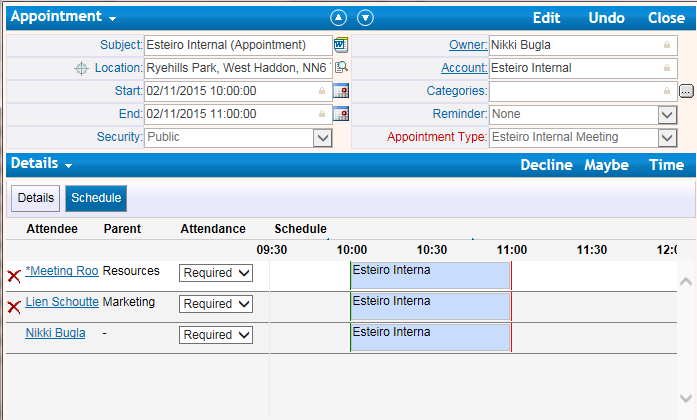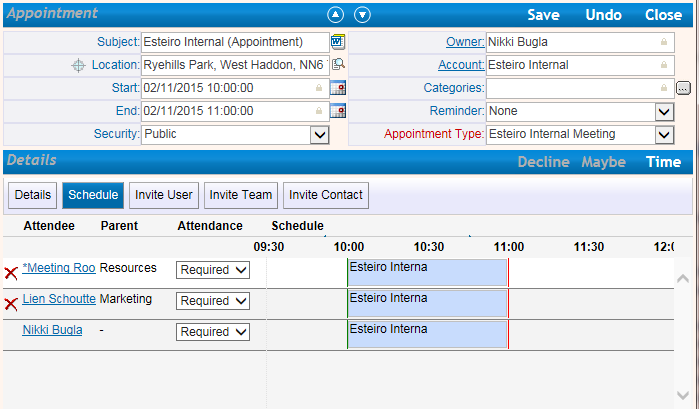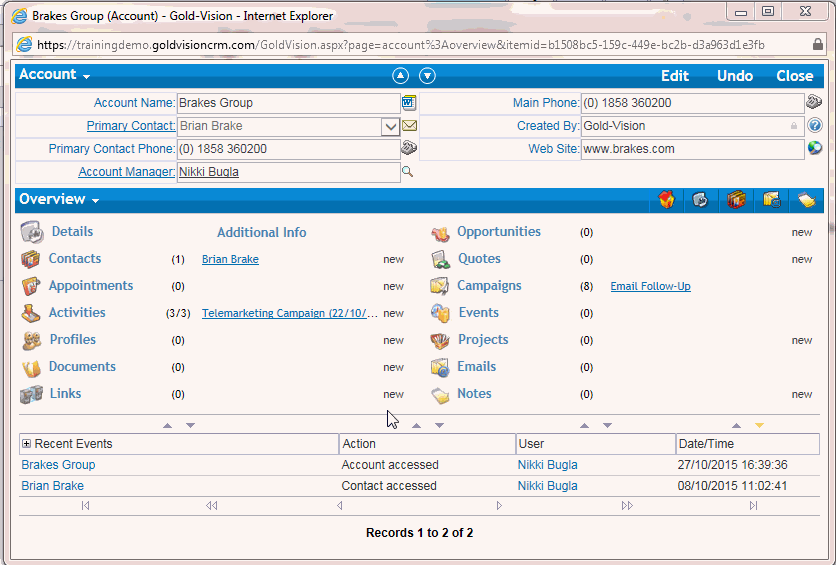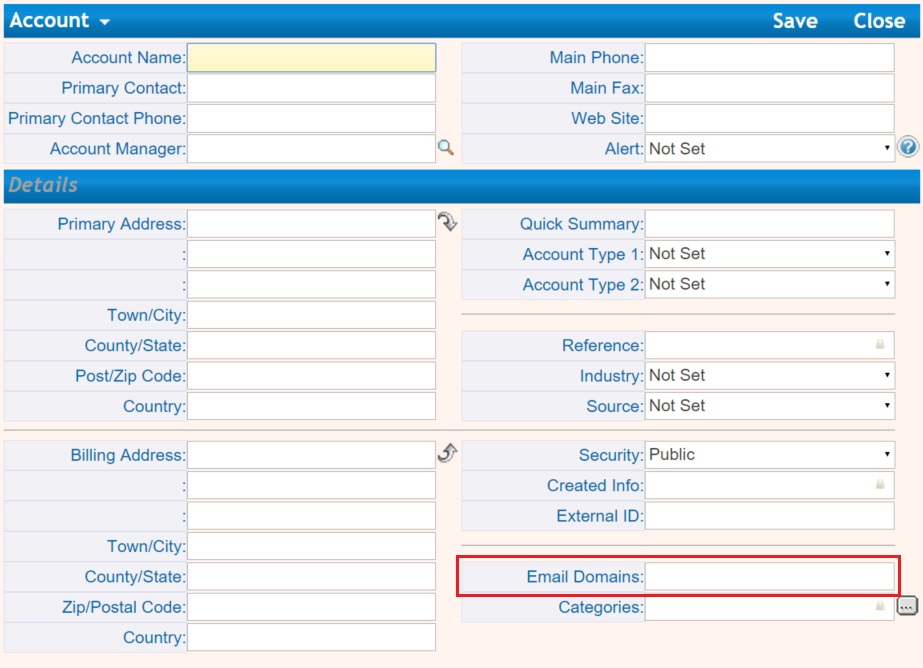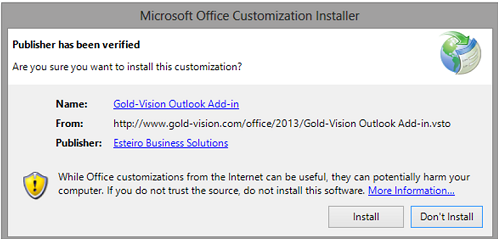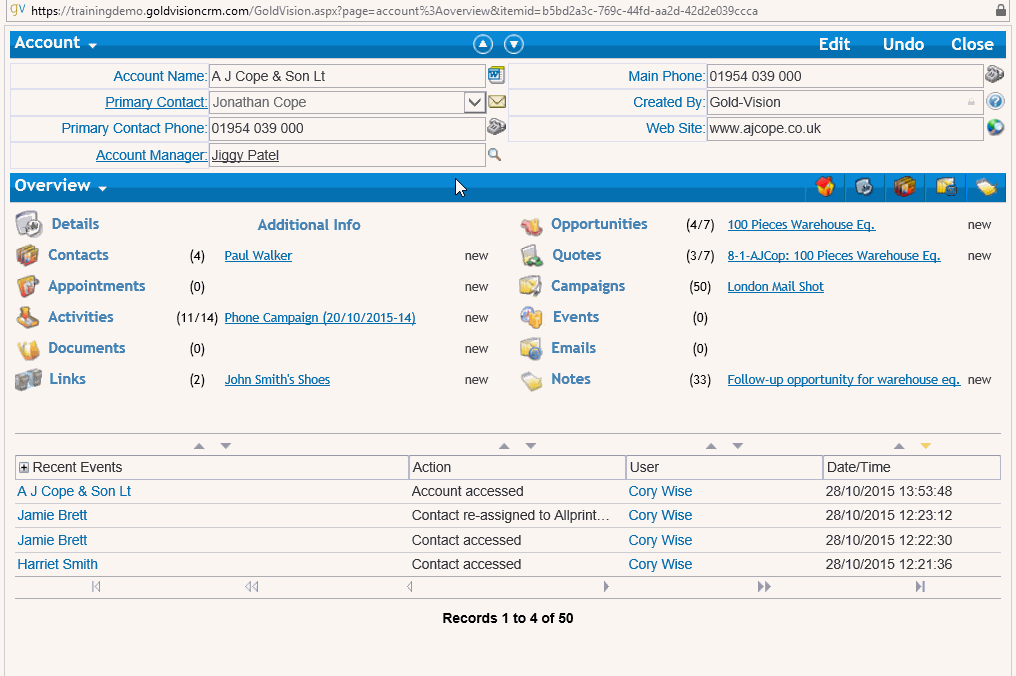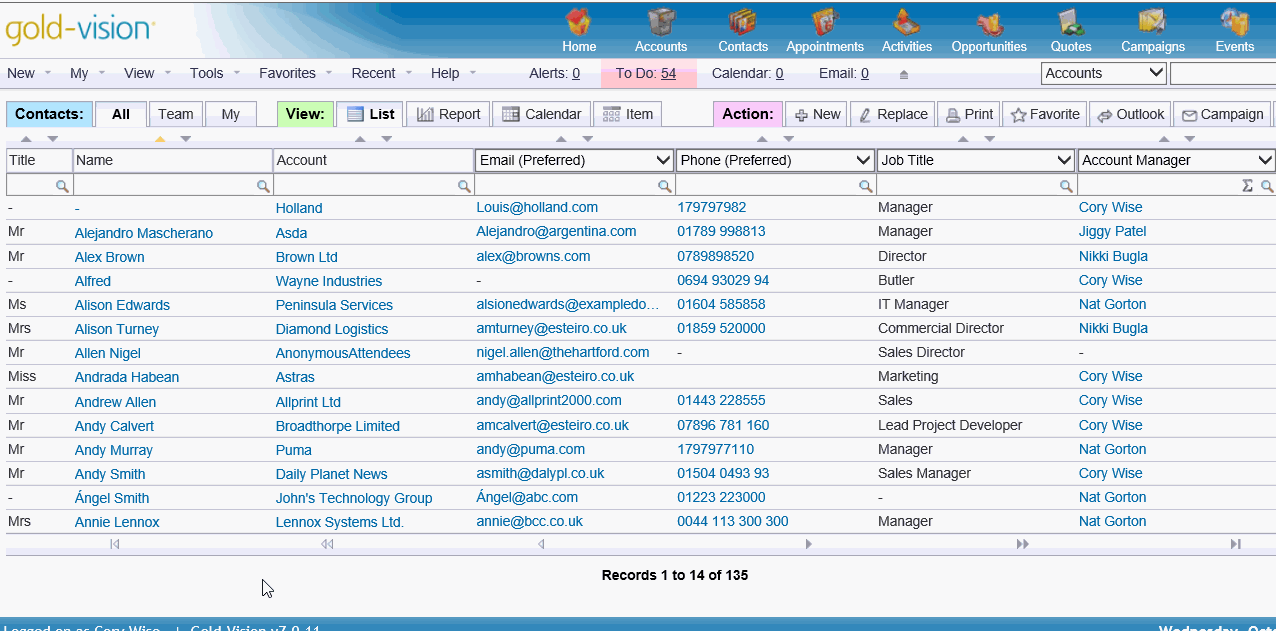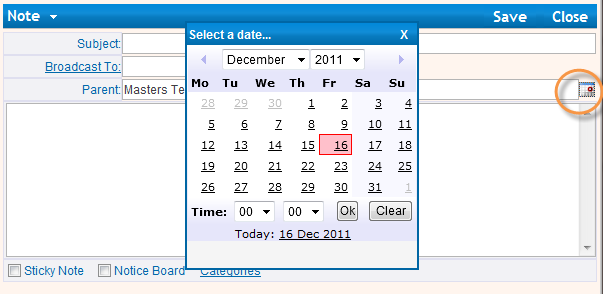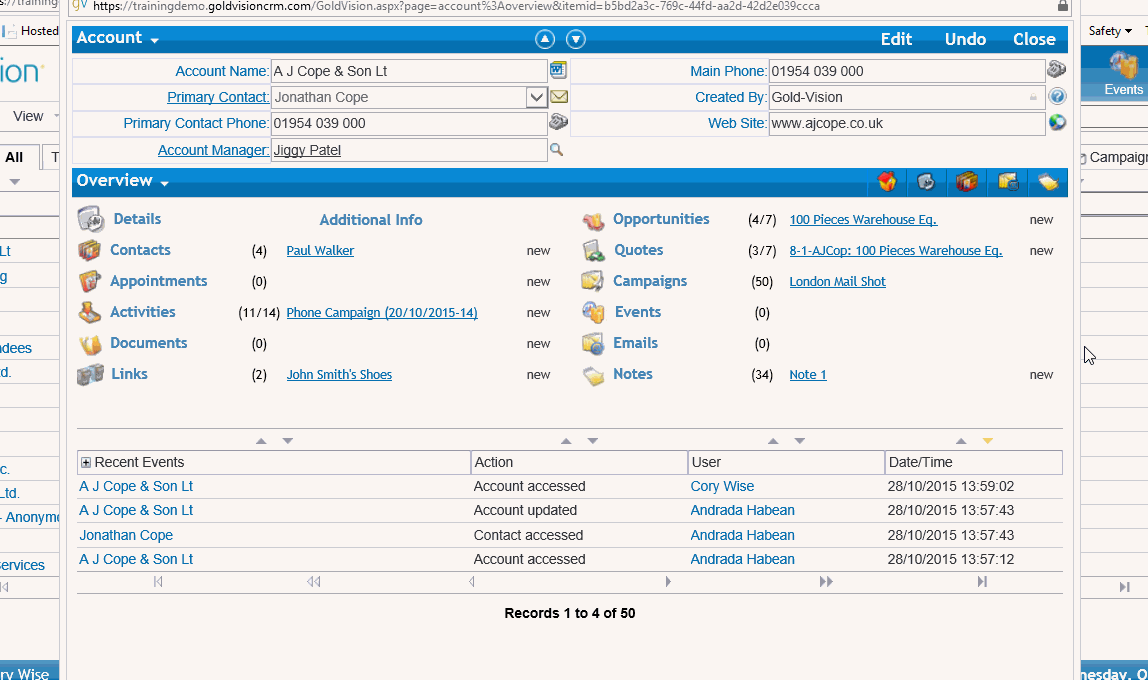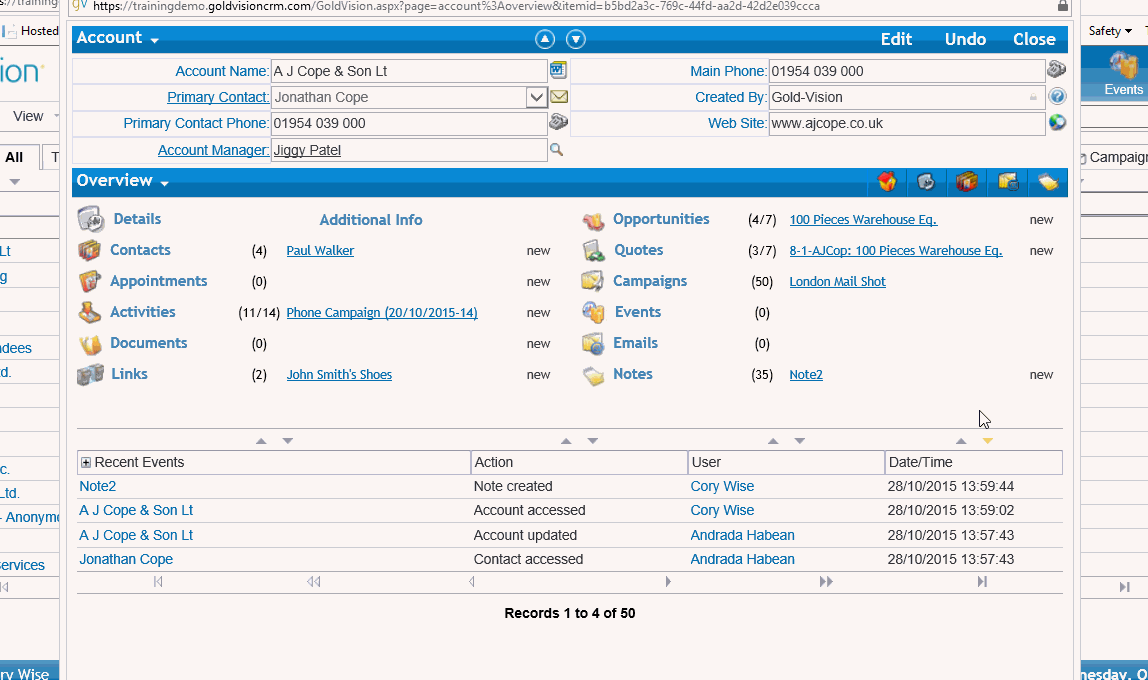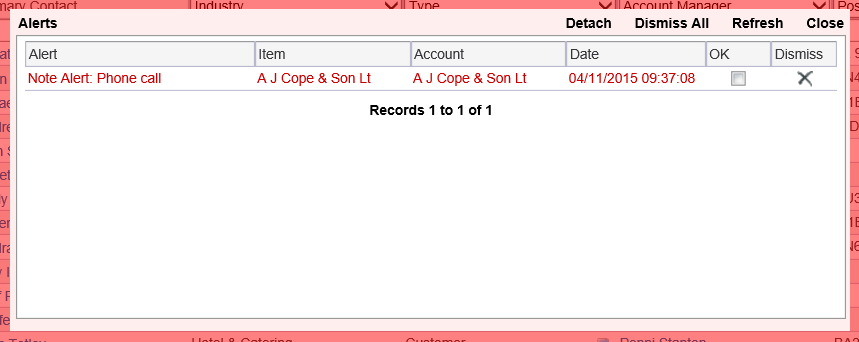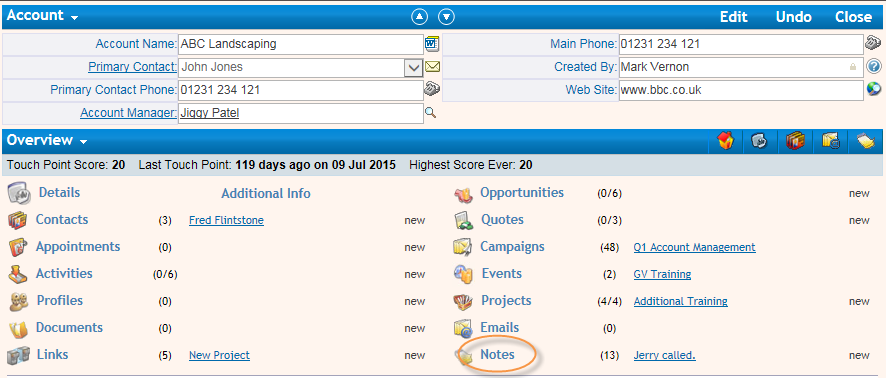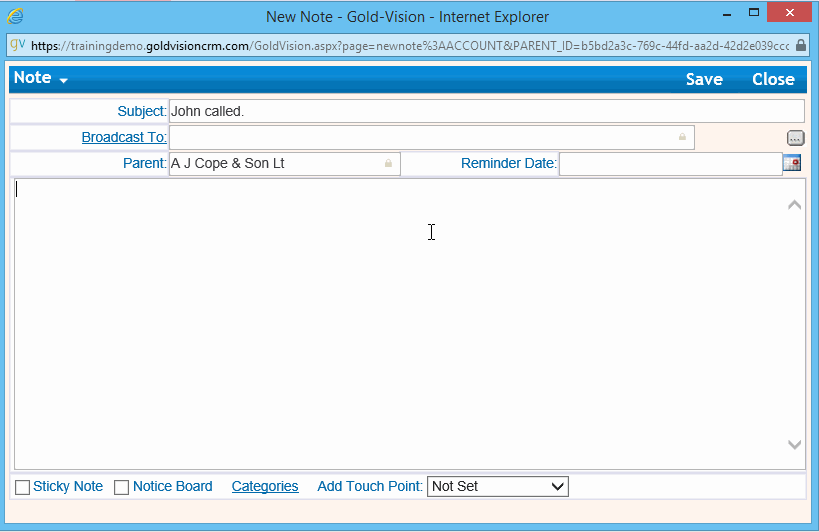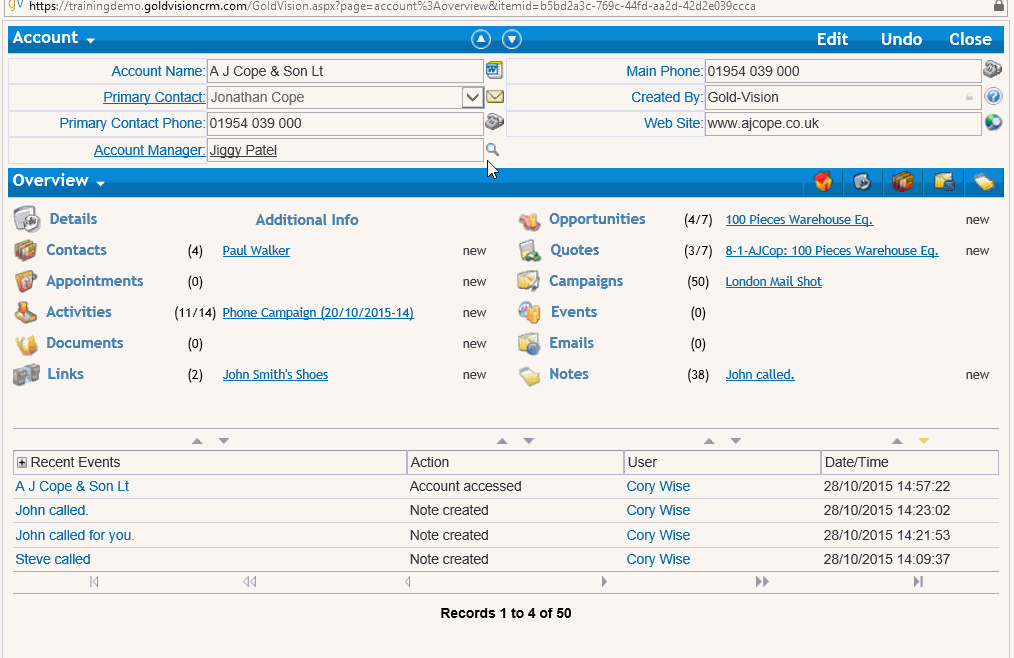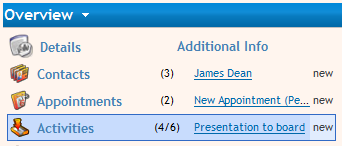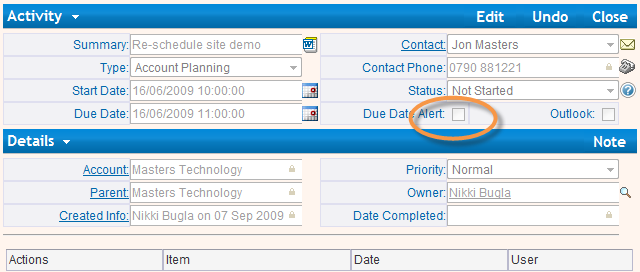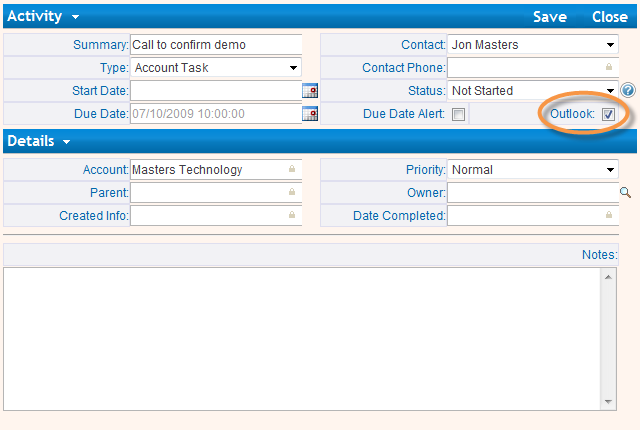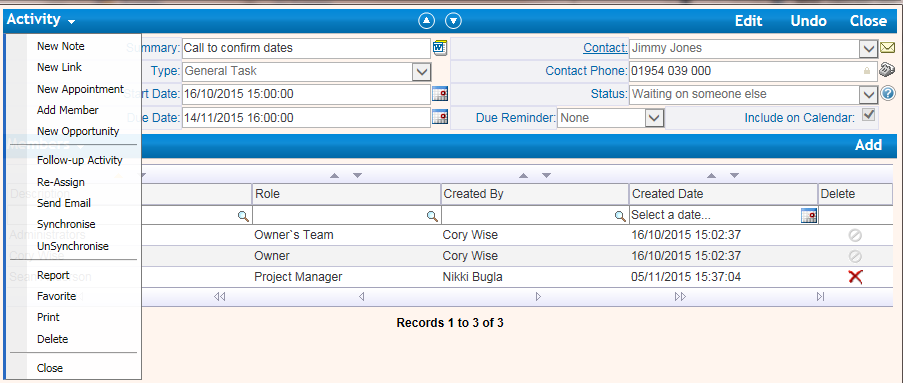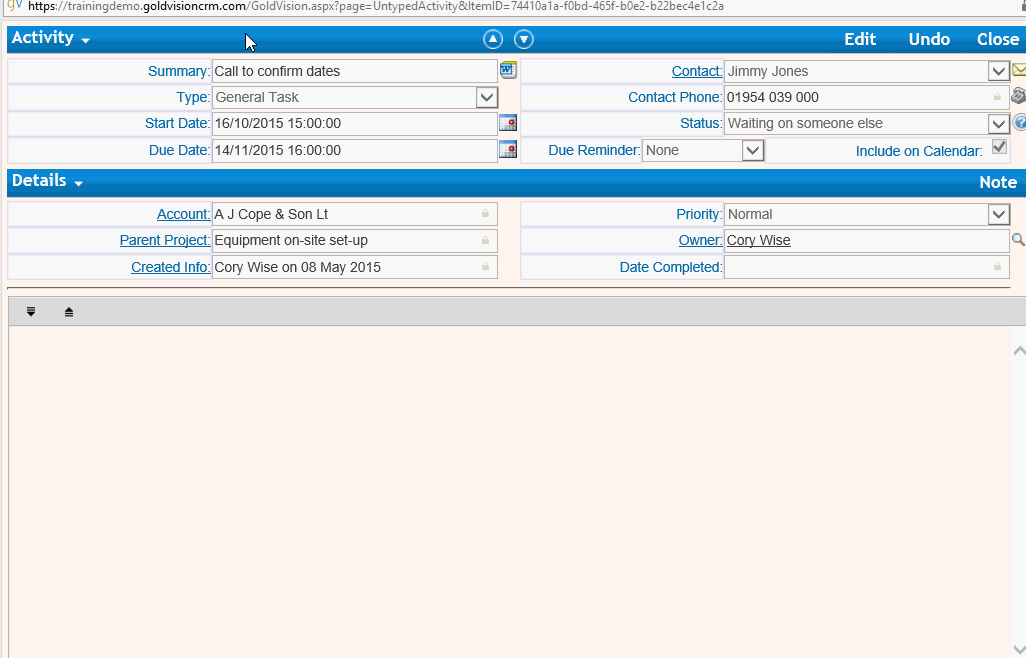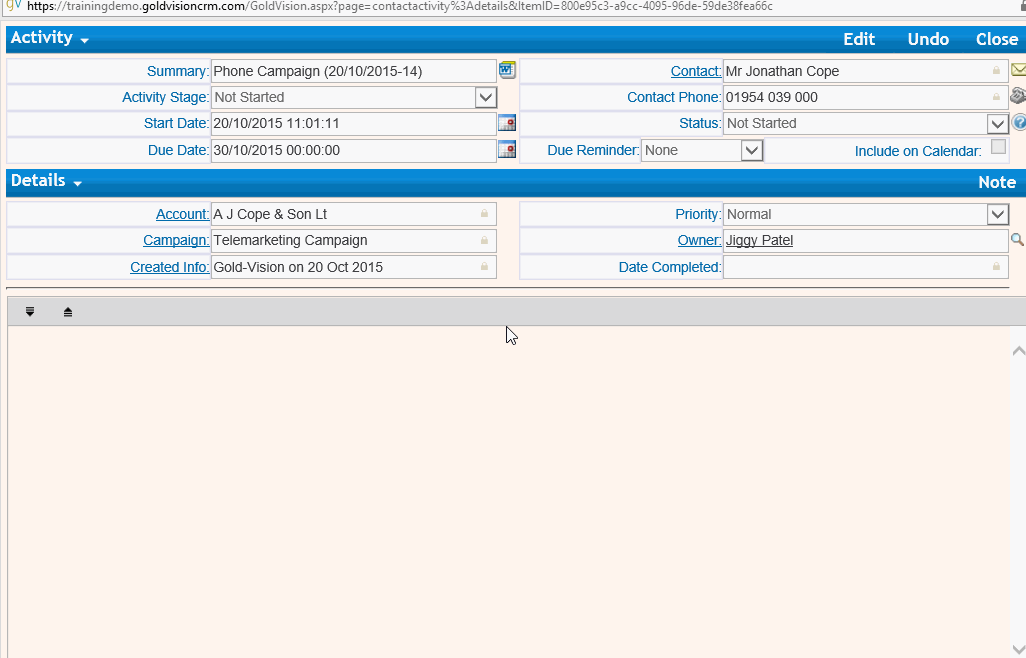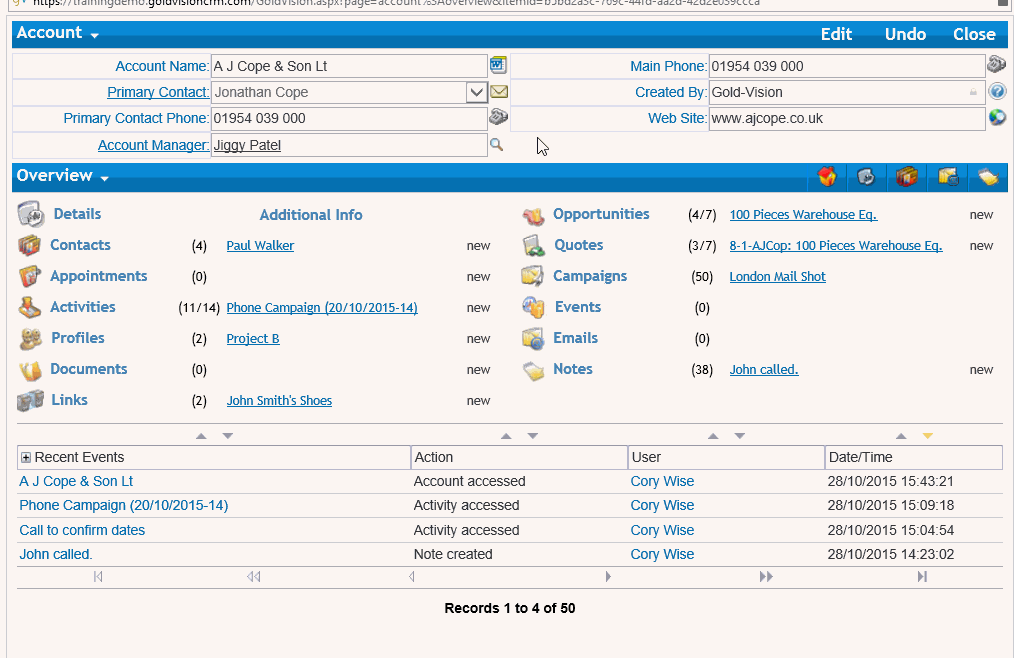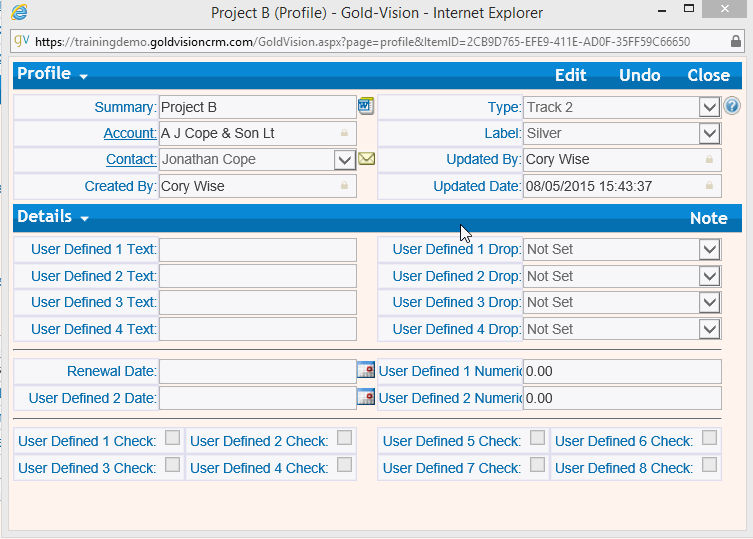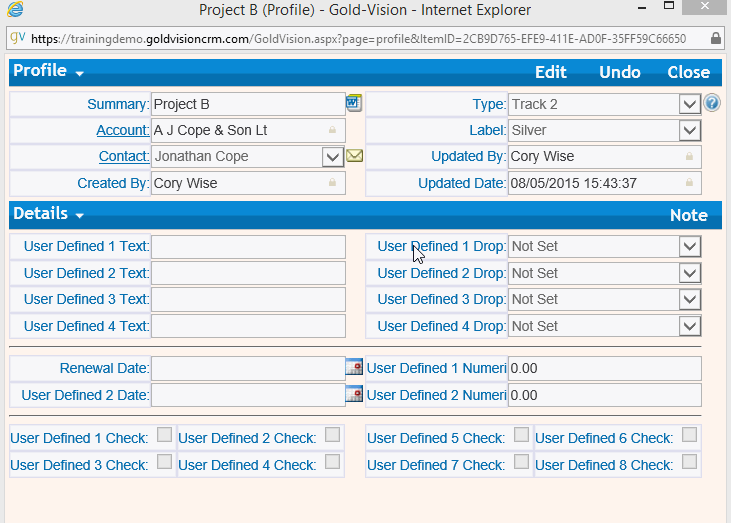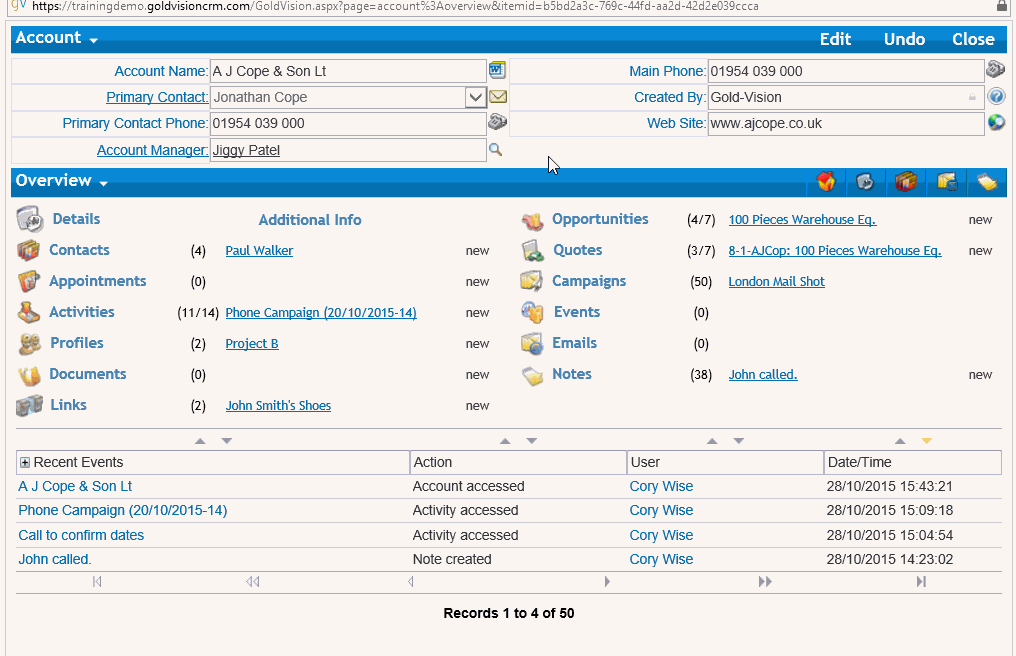Creating a New Account
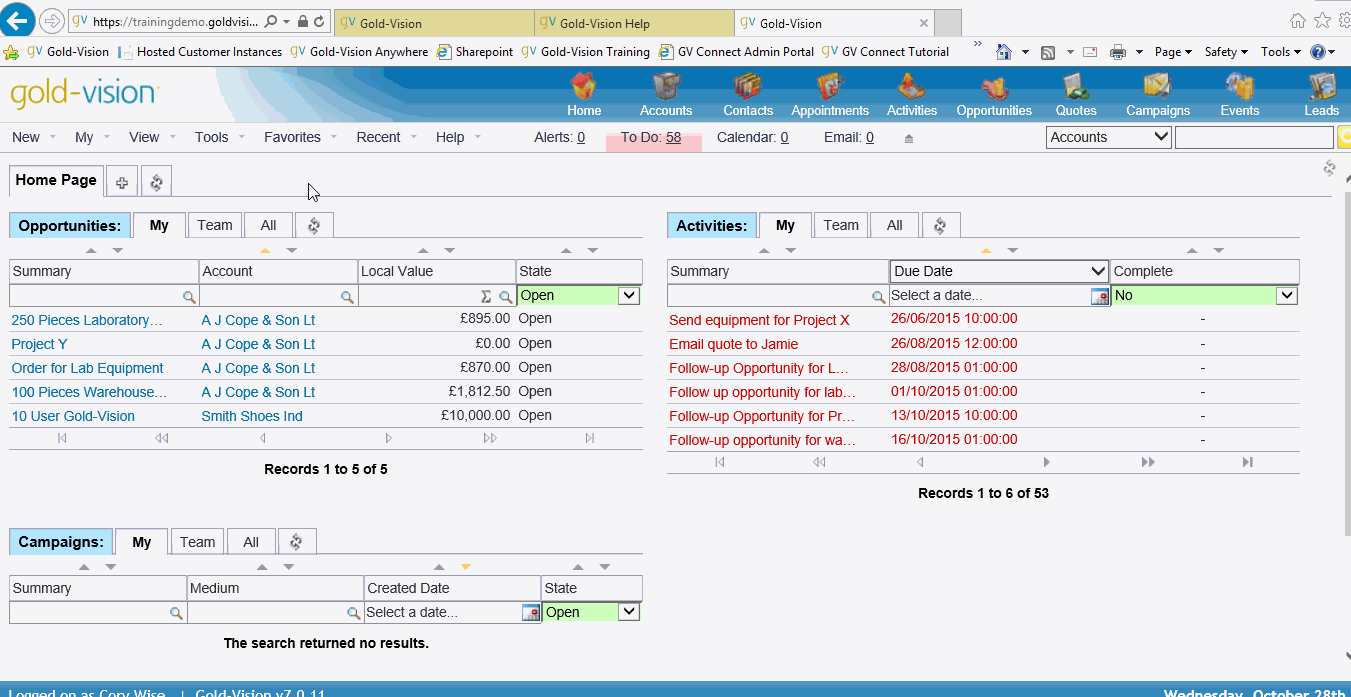
From within your new Account record you can set-up different areas, these include:
Three Security Levels to choose from for your new Account:
Public – all users have access.
Team – the Account Manager, other team members, the assigned manager, executives and/or administer groups have access.
Private – can only be accessed by the selected Account Manager and Gold-Vision Administrators.
Email Domains: Enter email domain(s) for the Account, e.g. gold-vision.com (after the ‘@’ symbol).
Any email containing this email domain will then be automatically tracked even if a contact email has not been entered into Gold-Vision
Mandatory Fields: Fields highlighted in red are mandatory fields and have to be completed before a new record can be saved. Mandatory fields can be applied to any field in any record by a Gold-Vision Administrator.
Validation Checks
When saving a new Account, Gold-Vision will complete a Validation Check for any duplicate records based on validation settings and will warn the user if a duplicate occurs.
Completing the Primary Contact Record
If the Primary Contact field has been filled on clicking Save, you will be prompted to add further details to the primary contact record. You have the choice to complete further details for the Contact record or dismiss this prompt.
Using Account Records

From the Account Overview screen you can:
Edit the information to input updated data such as new address/ contact details.
The Primary Contact for the Account can also be amended using edit from this screen.
*Click on Primary Contact to open Contact page.
Use pre-designed templates to send or email a letter to the Account with pre-defined company details completed.
Email the Primary Contact or Account Manager.
Initiate a telephone connection and note record for Primary Contact or Account via selected user phone setting.
Open the Account’s website.
Click on the Account button to use the Account Function Menu to create new items such as Contacts, Activities, Opportunities, Projects etc.
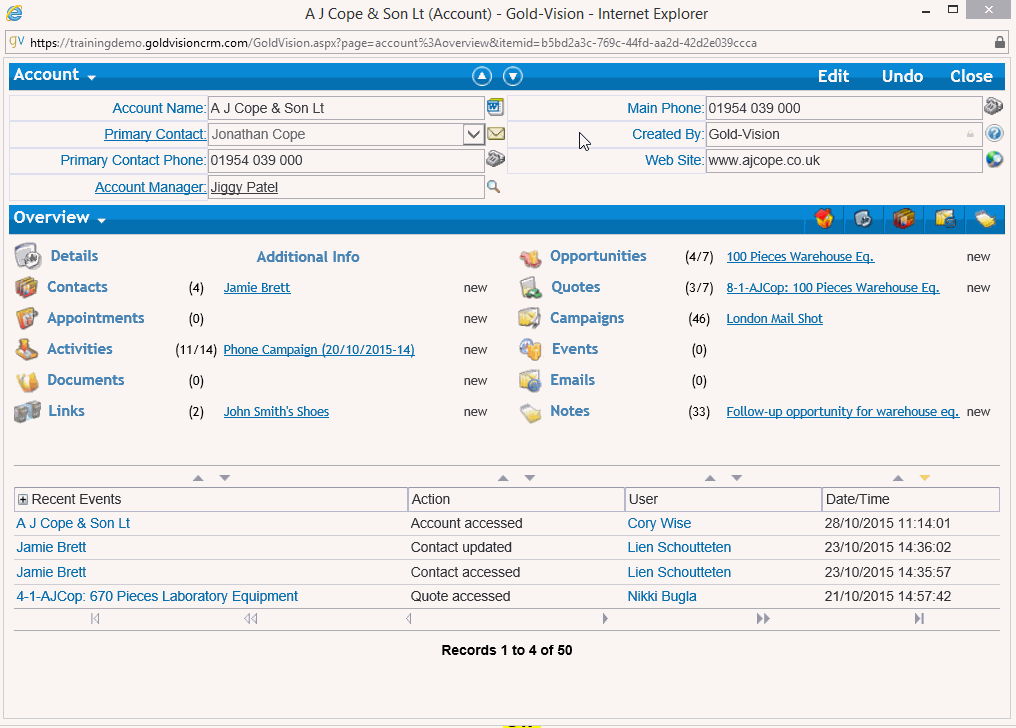
Use the Account Navigation Menu to access different Gold-Vision items:
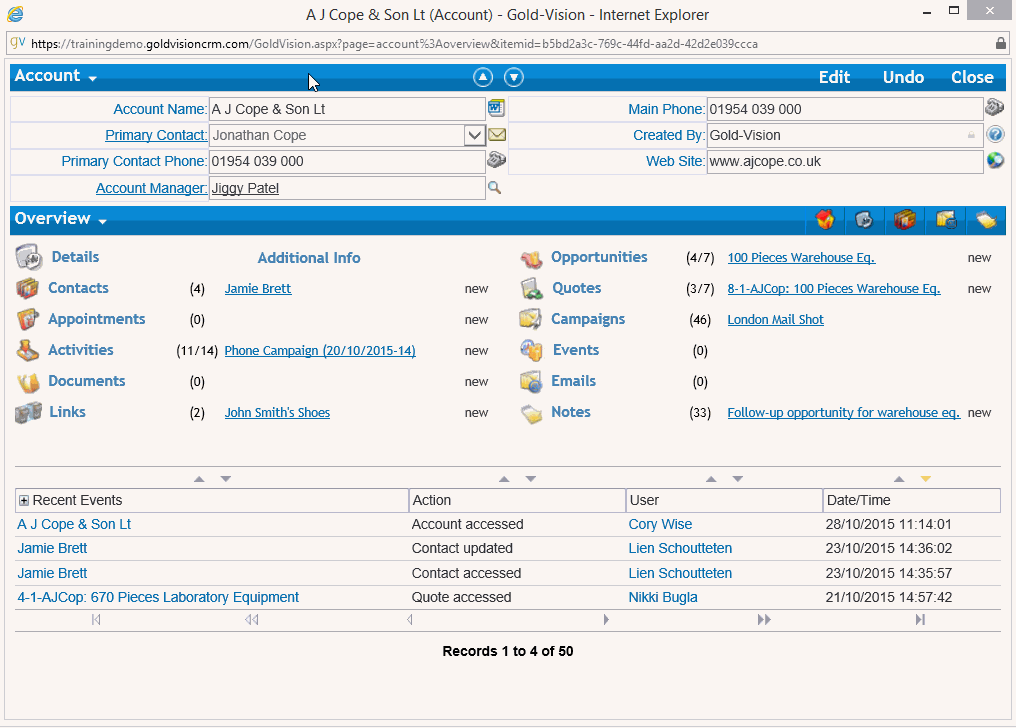
Creating Contacts
A Contact record holds information on the people associated with an Account. When a Contact is created from an Account that Contact then belongs to the Account it was created from.
Open the Account that you would like the Contact to be associated with:
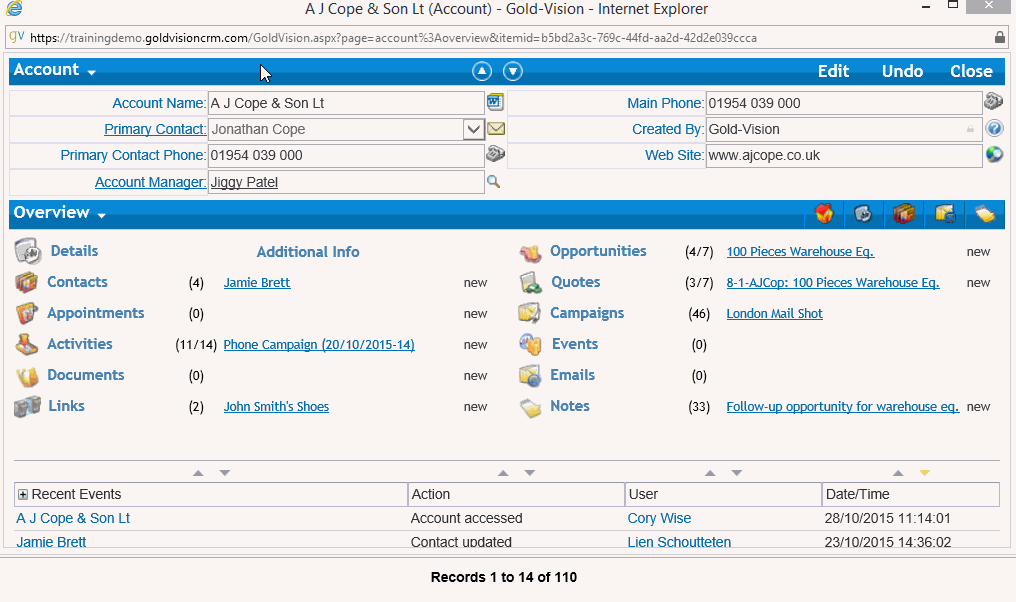
Using Contact Records
From the Contact screen you can use pre-designed Word/html document templates to send or email a letter to the Contact with pre-defined company details completed.
By clicking Contact button (within the Contact record) you will open a drop-down menu which will allow you do the following:
- Initiate a telephone connection and note record for Primary Contact or Account via selected user phone setting.
- New Link: May be created to link the Contact to another Gold-Vision item.
- Synchronise/UnSynchronise: Contacts may be synchronised or unsynchronised to your local Outlook® using this menu.
- Re-assign a Contact to a different Account if they move.
- Import Tasks: Outlook® Tasks may be imported as Contact Activities assigned to this Contact.
- Add this Contact to your Favorite List: it will then be automatically displayed on your personal favorites list.
- Make Dormant: a Contact can be set to Dormant. It will then be viewable under the Dormant Contacts View and not under the normal.
- Contacts Listing. Simply opening a Dormant Contact will automatically re-set it to a live status if required.
You can also access information surrounding:
Campaigns: Record of Campaign Runs that have included the Contact as a Recipient. Provides date of run, campaign medium used and a link to main Campaign Record.
Seminars/Events: Record of Seminars/ Events that the Contact been booked on to.
Emails that have been tracked to and from Contacts can be viewed from within a Contact. To manually add an email to a Contact highlight the required email in your Outlook Folder and Click ADD.
Adding a Member to a Gold-Vision Item
For any item you have the option to create a Team and allocate roles for your team members. You can view members and their team roles from the Navigation menu:
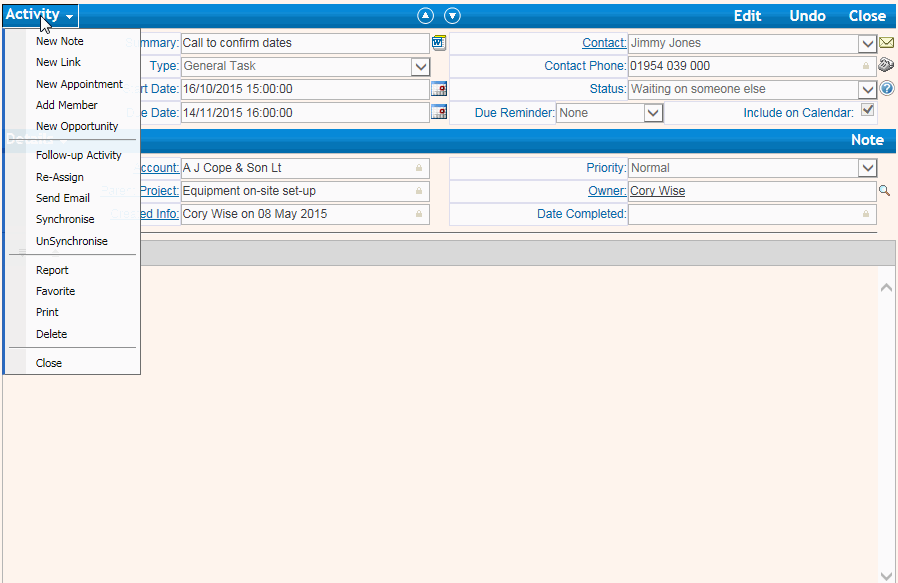
Exporting Gold-Vision Contacts into your Outlook Contacts List
Filter a list of Gold-Vision contacts accordingly. Users can filter on business contacts within Gold-Vision which they would like to be kept offline e.g. ‘My Contacts’ or ‘Customer’s etc. Click the Outlook icon from the Action tabs:

Select an appropriate folder in your Outlook client contacts folder.
Click Go, this will copy the selected Contact(s) to the allocated folder in your Microsoft Outlook.
! Note: Mass exports can affect the performance of Microsoft Outlook.
Re-assigning a Contact
A contact can be re-assigned to a new parent account. This scenario usually occurs when an individual has left an organisation, alternatively this process can be used if the contact is against the wrong parent account.
To do this open the Contact record that you would like to reassign, select Re-assign and you have two options:
Option 1
Select an Account that already exists on your Gold-Vision system that you would like the Contact to be Re-assigned to – by entering the Account name or by scrolling through the Account list.
Option 2
Click New to create a New Account that you would like to the Contact to be Re-assigned to – when you save the New Account Record the Contact will then be Re-assigned.
The Contact Record will now be updated to show the Account that the Contact is assigned to.
Email and Activity records for the Contact will remain with the Contact Record following Account reassign.
Click Edit to change any details, such as address, email, telephone, click Save to update changes.
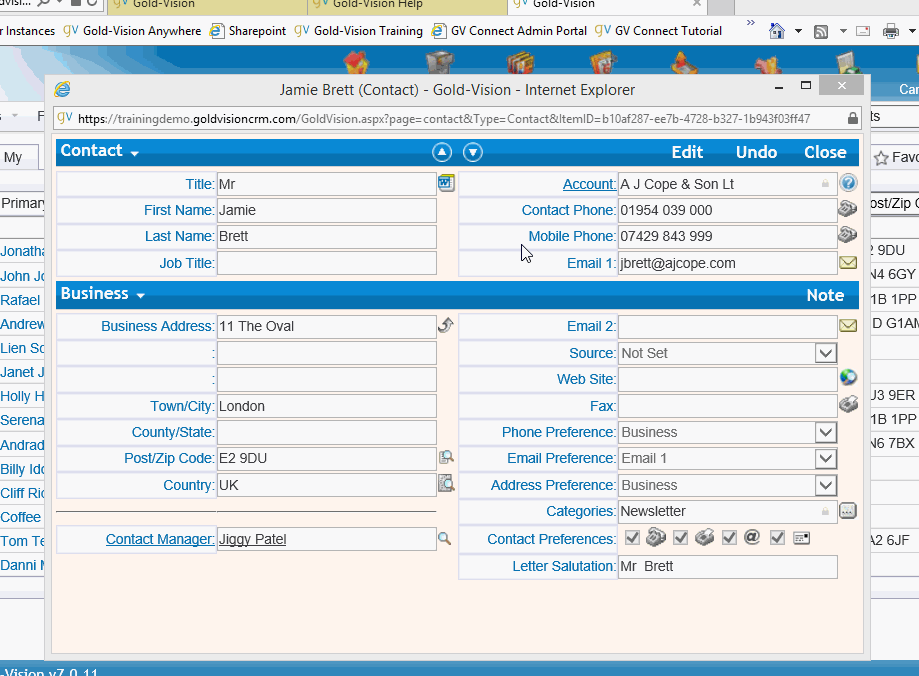
Set an Account or Contact Record to Dormant
An Account or Contact can be set to Dormant. For example, from the Account Function Menu:
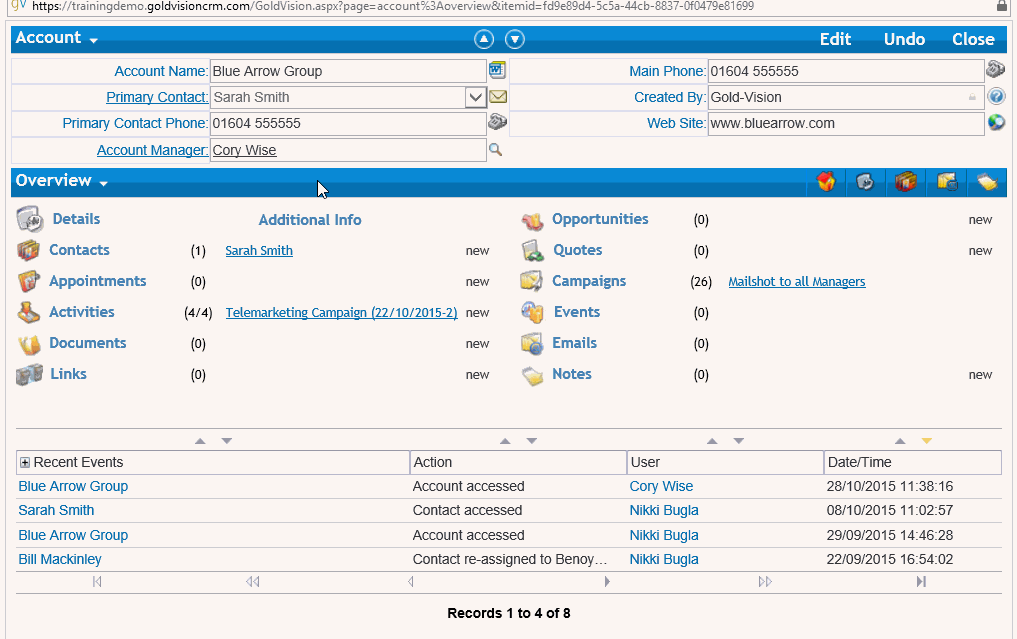
Dormant Accounts or Contacts can be viewed from the main menu. Simply go to View > Contacts/Accounts > Dormant. Opening a dormant Account or Contact will re-set it to a live status if required.
! Setting an Account to Dormant will automatically set the Contacts to Dormant.
Updating Contact Addresses
If you update the primary Account address you may also need to update the addresses of one or more Contacts under the Account. An automatic prompt will appear whenever you update an Account address.
Follow the prompt and you can select whether to update the address, phone number and fax number. If you do not want to update the information uncheck the box.
Recent Events
From the Account Overview Screen you can see the 4 most Recent Events for that Account. To view the last 50 most recent events:
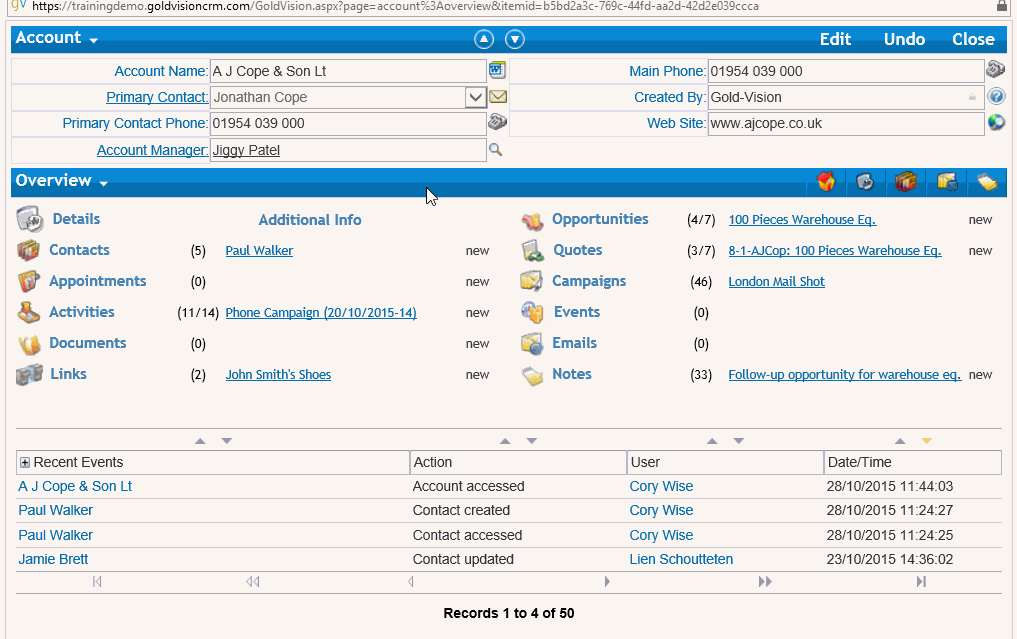
Categories
In addition to user defined fields unlimited numbers of Categories may be added to items - these are centrally managed in the Administration Console to ensure that the data is consistent, although they can also synchronise with Outlook items as well if the same terminology is used.
Typical applications may be where an organisation has many service lines that may be applied to, say, an Opportunity.
Adding a Category to a Gold-Vision Item
The Category field may be on the Details or user defined page of an item.
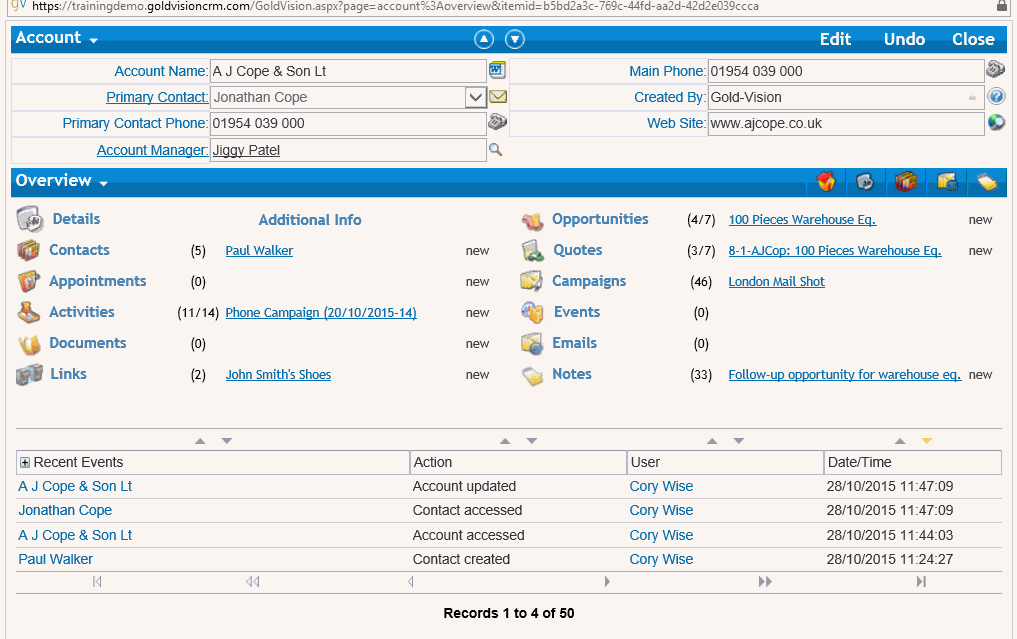
! Categories can also be recorded against: Contacts, Activities, Appointment, Opportunities, Quotes, Profiles, Projects, Events, Campaigns and Emails.
Post Code Look-up
Postcode look-ups can be set-up as an automated link from your Gold-Vision system utilising the PCA Predict service which is updated every day from Royal Mail's Postcode Address File (PAF®). This is an optional Gold-Vision add-on which assists users when adding new Accounts and Contacts and is offered with flexible payment options.
Please visit PCA Predict website for more information.
How to use Post Code Look-up