Menus and Icons |
Lists |
Searching |
Favorites |
Menus and Icons |
Lists |
Searching |
Favorites |
The Gold-Vision Main Menu bar is designed to create new items and view and navigate Gold-Vision.

New Item |
Create a new item, i.e. Account or Contact. |
My Menu |
Navigate different areas of your own Gold-Vision such as your Homepage, emails and calendar. |
View Menu |
Navigate different Gold-Vision items and produce filter and search lists. |
Tools Menu |
Navigate and search for universally stored items relating all Gold-Vision users such as emails, documents and notes. |
Favorites Menu |
Navigate through a list of saved favorites for the individual user. Click on item name to open related record. |
Recent Menu |
Navigate through a list of Recent Favorites for the individual user: Click on item name to open related record |
Help Menu |
Click on Help to navigate: |
The following links are designed to give easy access to:
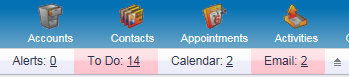
- Alerts: your current Alerts created from a Note Reminder, an Activity Due Date Alert or an automated Alert
- To Do: Your list of all your current Activities where the start date has passed; your current Alerts and your Appointments for today.
- Calendar: Your Appointments and Activities with 'Include on Calendar' ticked
- Email: your emails for that day sent to or received from a Gold-Vision Contact
When you log onto Gold-Vision for the first time you will be given a link to configure your Homepage. Click Configure Homepage Options or alternatively click My > Preferences
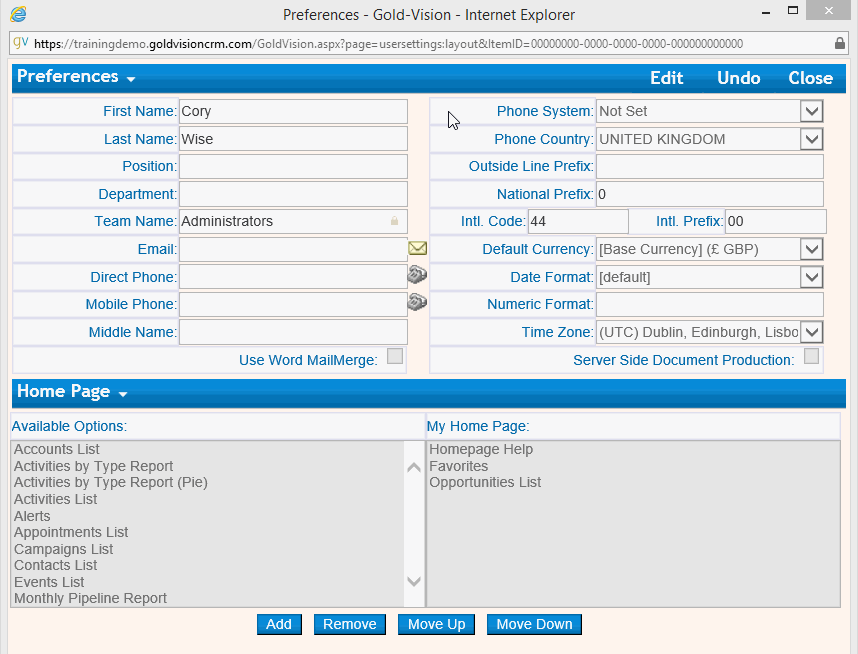
To change/modify click Edit and you are given the option the modify many of the following areas: Default Currency, Date Format and Numeric Format. !
Please note the Use Word MailMerge option – if left blank will default to native mail merge, checked will use Word Mail Merge.
Click Save and then refresh your homepage.
Adding Dashboards to your Homepage
Dashboards created by other users can be added to your Homepage by clicking the + and selecting the Dashboard.
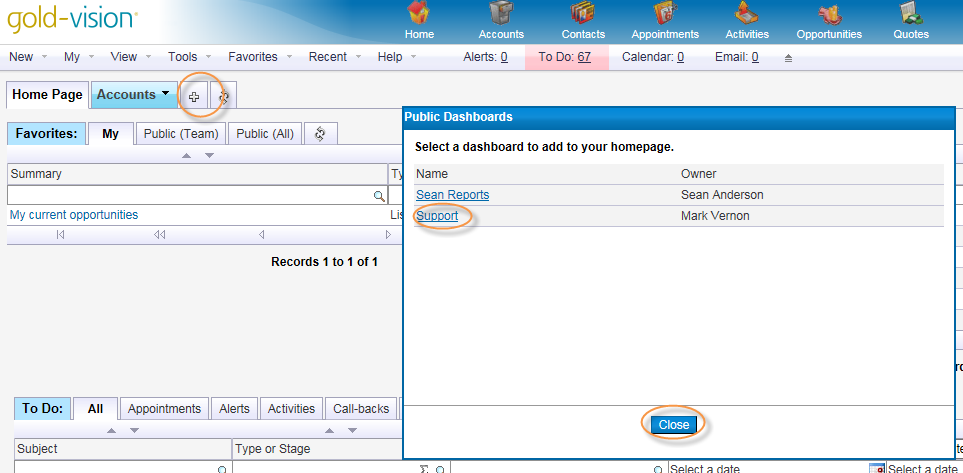
Click view and select which information you would like to view in a list such as Accounts or Contacts.
List Menu Tabs
![]()
Item View Tabs: |
| All Items Team Items: all items that are managed by your Team My Items: you are the Account Manager or Owner Favorite Items: items you have saved as a Favorite for this list area |
View Tabs: |
| List View: shows the list with column heading Report: create and view reports from the list Calendar View: where there is a date field, such as Due Date, allows you to see and move items on a calendar Item View: shows the individual items which can then be edited or added to Map:View items in on a Map (see Google Mapping Add-on) Search History: Quick link to previous searches Refresh Icon: enables you to click and refresh the list view as needed |
Action Tabs: |
| New: to create a New item from a List screen Replace: bulk change all items in a list Favorite: to save this List query with a name to your Favorites for future use Campaign: creating a Quick Campaign and/or Campaign Source Route: Create a route between items (see Google Mapping Add-on) |
The Calendar View option allows users to view Gold-Vision items that have been selected as part of a Gold-Vision List on a Calendar.
To use the Calendar View one of the list columns will need to be a date field e.g. updated date/due date. Click on the Calendar View icon (for example, from the Activities list).
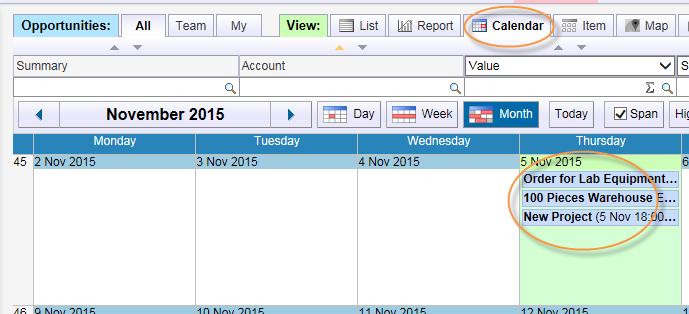
Tool Bar

Infinite Scrolling
There is no paging system whilst in [month] Calendar view. When you scroll the list up and down it will automatically load data as required.
Drill-down
You can drill down into a particular day by double-clicking on the header of a day cell. Similarly, you can drill down into a particular week by double-clicking on the week number on the left hand side of the month view.
Users can highlight (categorise) the calendar view by selecting an option from the Highlight drop down from the toolbar. When the user selects a highlight option the screen will refresh and the items on the calendar will be highlighted according to the selected option value.
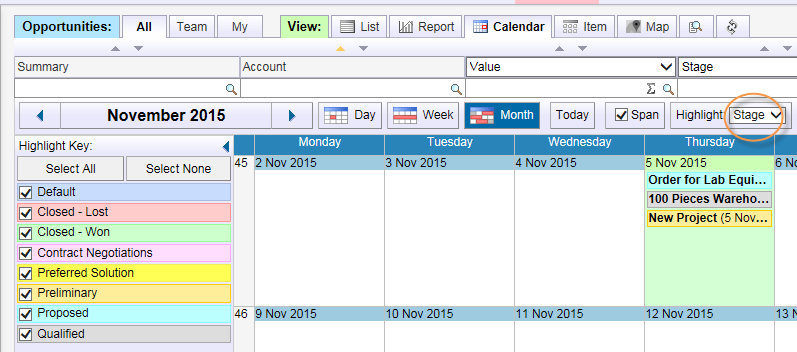
The Item View option converts a List View to display all items on that list as individual item records. Click on the Item View icon to achieve this.
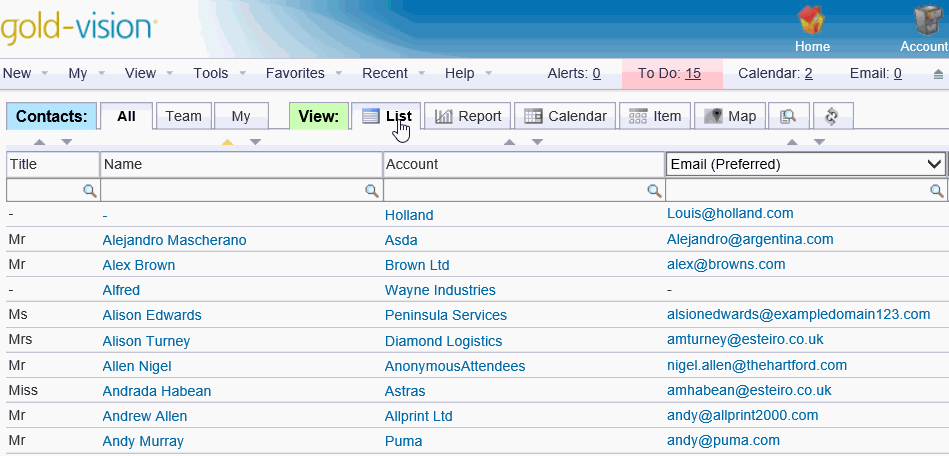
To use the Map view, ensure that you filter a list and include a Geo-coded column header, such as post code. Click the Map tab and you will be able to see your filtered Accounts or Contacts in a Map view.
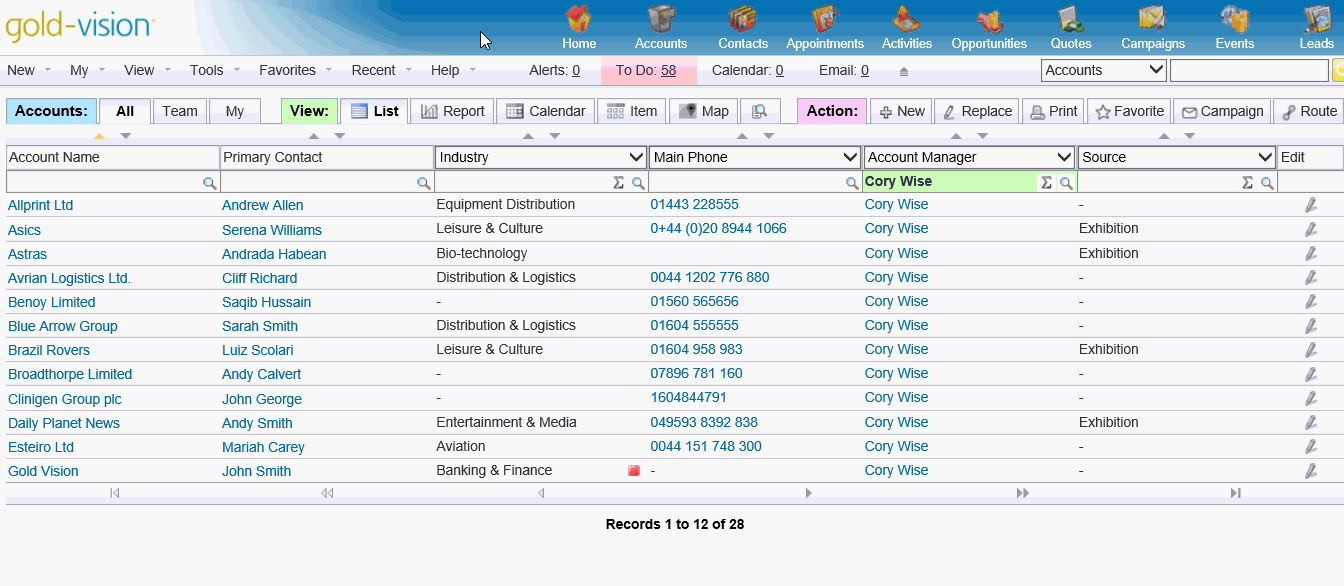
Clicking on a pin will highlight the Account in the legend. To open the Account record click the Account Icon.
Where there are more than approximately 100 items the location will be shown in groups and at the centre of this 'group' will include a number for the amount of Accounts/Contacts within this one area.
The information can be broken down further by sub-groups for example by Account Manager or by Industry; this allows more specific filtering.
Gold-Vision automatically stores and retains recent search histories so you can quickly return to a particular, filtered list.
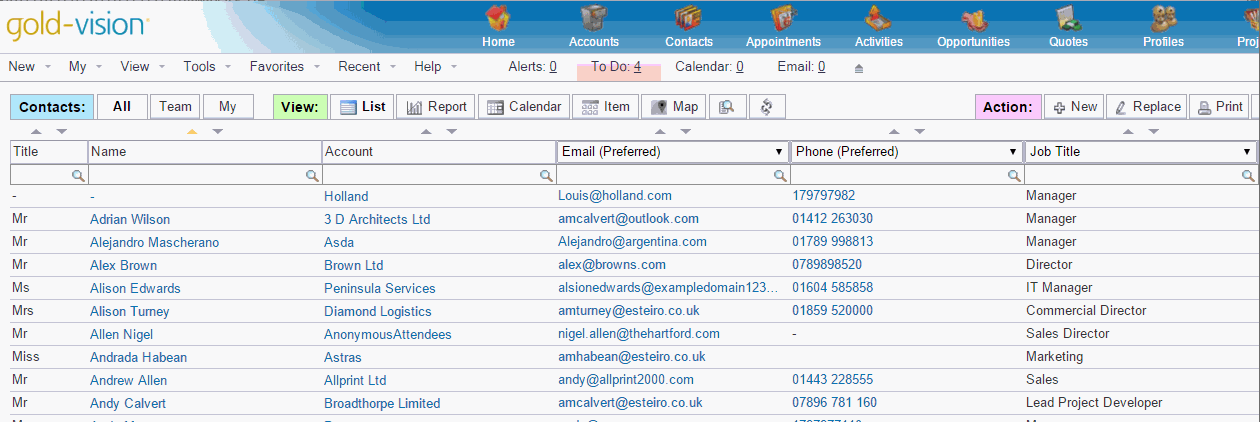
If you have a list of records that need to be updated in a uniform way – for example, change Account Manager from one user to another user – then you can complete this function via using a list of items rather than having to update records individually.
Filter your list for the required functionality area and click the Bulk Replace icon.
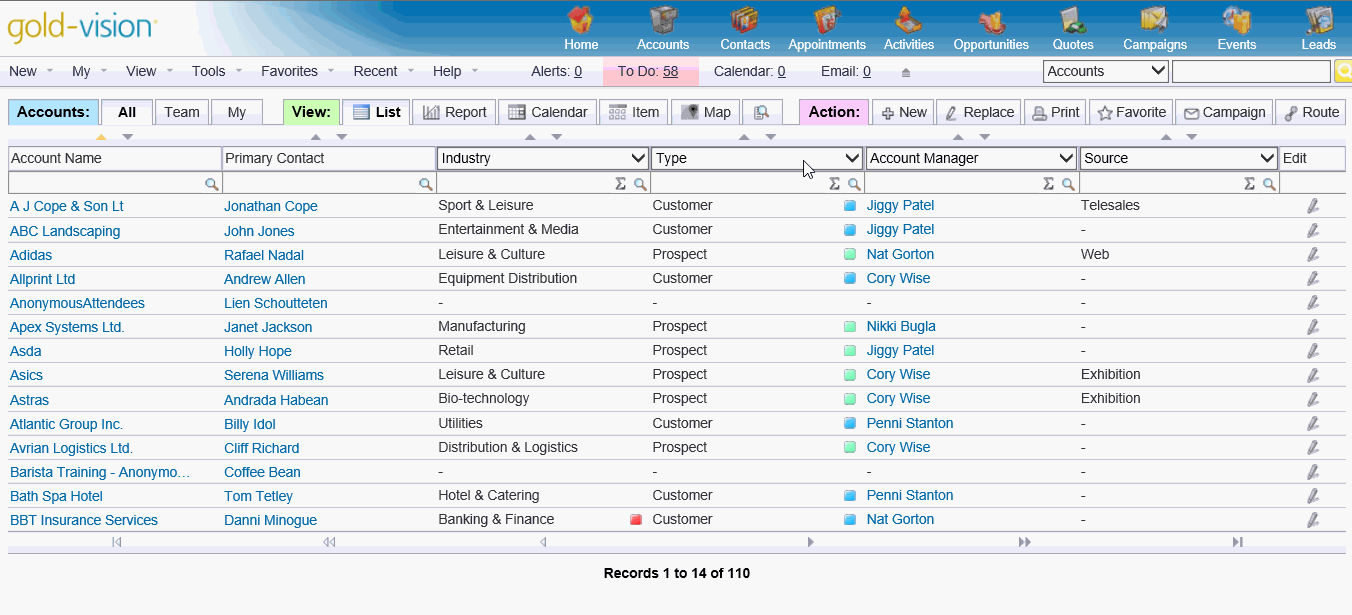
! Note: Bulk Replace is an option that is set up by your Gold-Vision Administrator for each user.
The field you wish to replace needs to be on the screen. See your Gold-Vision Administrator if the field is not on the screen and they will be able to add it for you.
Select the item you would like to search for and enter the item description
OR:
When only part of the information is known you can enter * followed by the search target. For example, select Accounts and enter "*bikes."
The result should be Accounts including “bike” in their name.
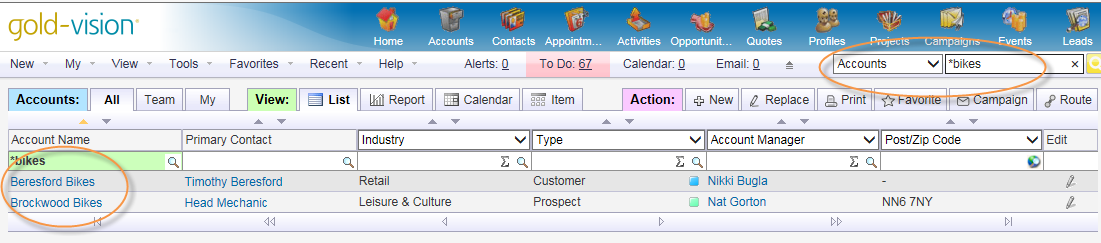
You can also search in the column headers of any list in the same way.
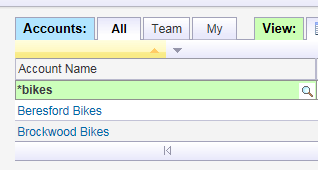
Search Helpers help users, especially those who are not familiar with ‘power searching’, to make use of the Gold-Vision filters that appear at the top of most lists. For text-based searches the user is presented with options such as “starts with…” or “ends with..” and for numeric search options such as “greater than…” or “less than…”.
Where do I find the Search Helpers? They appear in the form of a small magnifier to the inside and to the right of most list filter fields. Click on the magnifier and select from the options how you would like the list to be filtered.
Can I still use ‘old style’ searching? Yes, the filter fields themselves behave exactly as they always have. The Search Helpers are an addition.
For the “Any of these words” search does it matter how I separate them? You can either use a SPACE or a COMMA to separate the words, either works.
Text Search
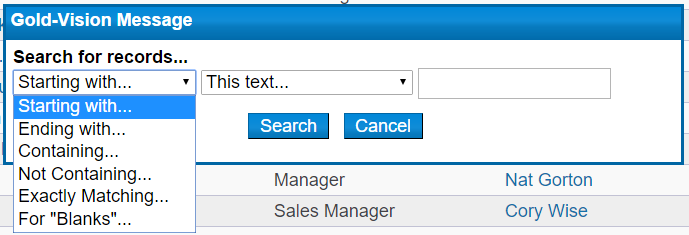
Numeric Search
For example to search for Opportunities over £5000 click the Search helper on the Value column heading.
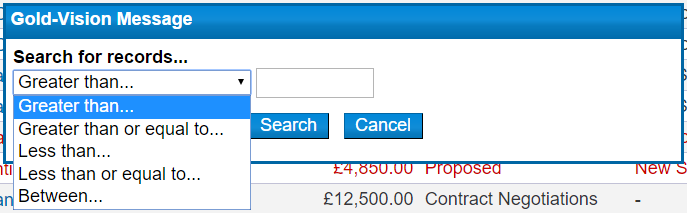
! Note: To clear all filtered fields simply double-click in any filtered/column header search.
From the main Gold-Vision menu, click on Tools and select Search from the list.
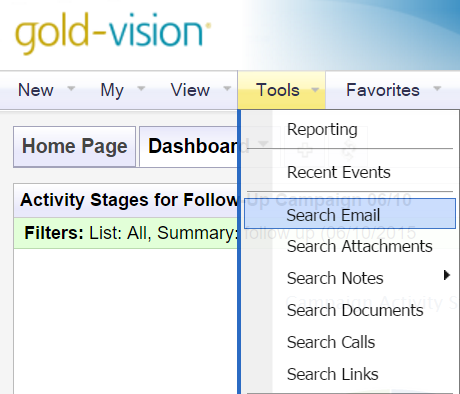
You can search by subject, account, parent, date, and owner.
Option 2: from within an Account or Contact Record. This type of search is for items specifically related to that item or account. You can also search for Emails, Notes and Documents from within an individual Account or Contact record.
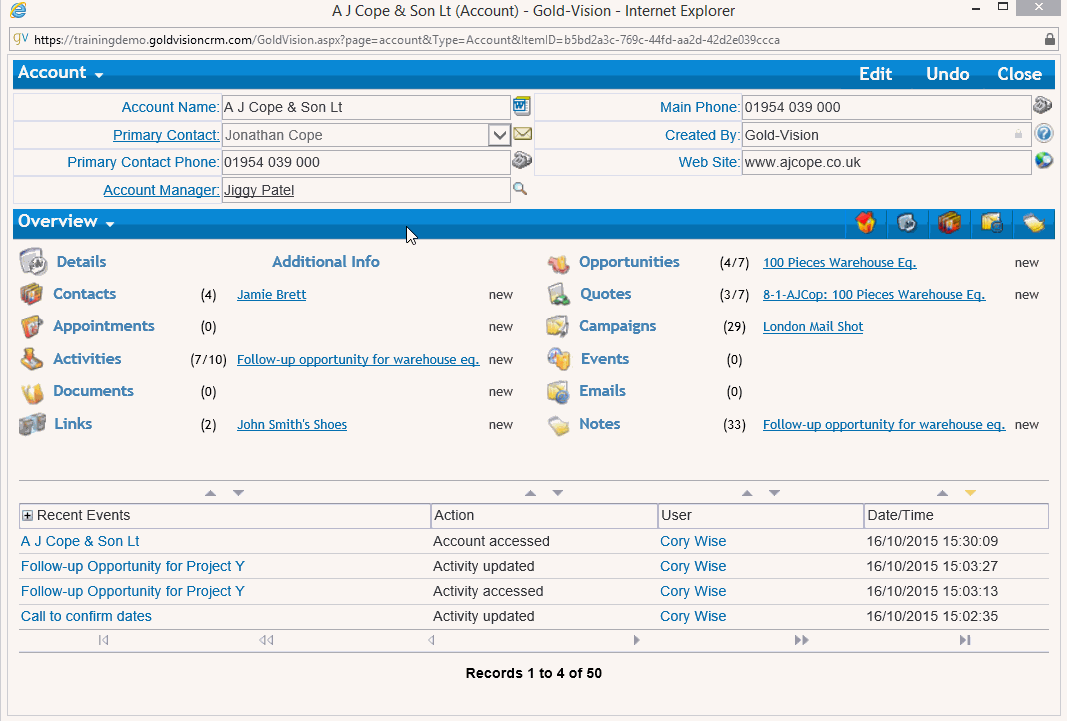
You can also search for text held within the body of note or email. Check the Subject – Search body box and enter the text target within the summary column header.
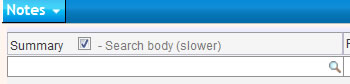
List Columns
The arrows at the top of each column heading provide the option to sort the item in either ascending or descending order.
Changing List Views
You can change the List view by using the dropdowns to select different column headings that you would like to view on your list. Select required column heading from one or more dropdown menus.
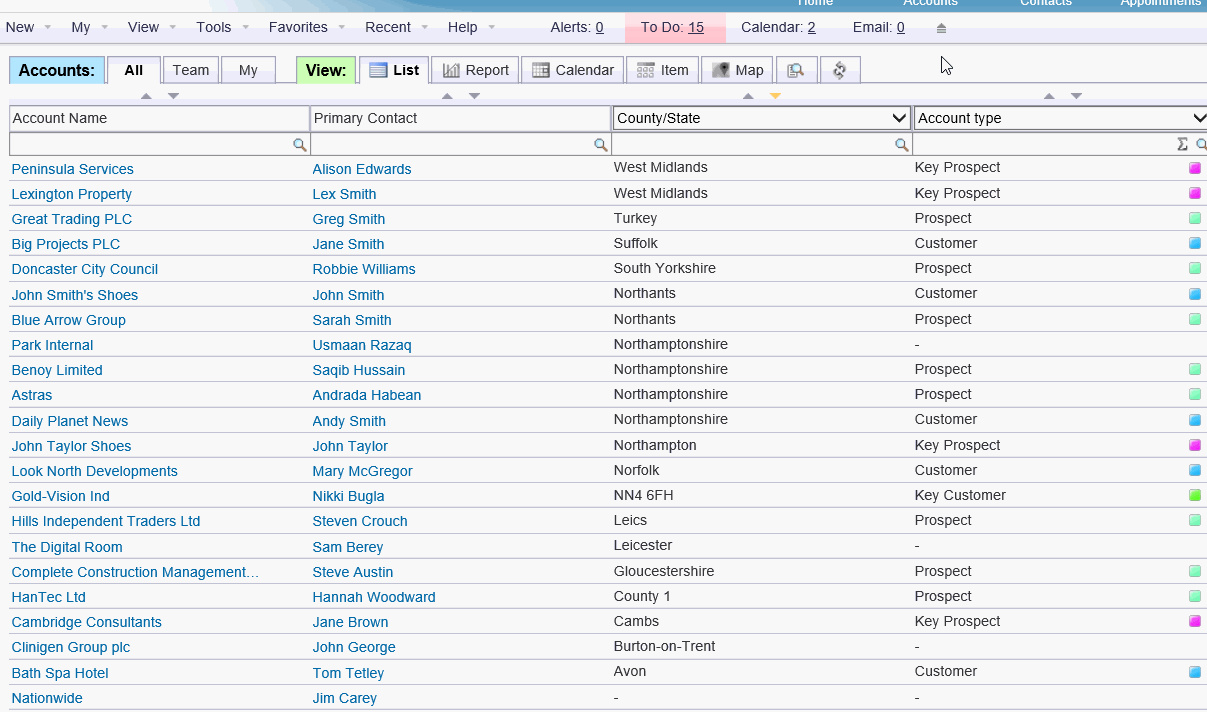
Using Text to Find a Specific Record
Type a word/value into one or more of the fields and enter to display filtered results. For
example: Type in Fred - All “Freds” are displayed
Using the wild card * or %
* or % allows items to be searched when only part of the information is known.
Example: Type in - *Bloggs or %Bloggs –> list of Bloggs including Fred Bloggs
Or: Type in - f*Bloggs –> reduced list of Bloggs including Fred Bloggs
Date Field Filters
If you have set a field that could be date specified such as an estimated close date for an Opportunity then you can also filter this data by entering date parameters by clicking the calendar icon on the right-hand side of this field.
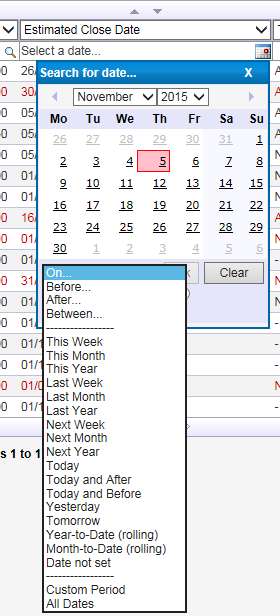
Month to Date (rolling) - this option is designed to return items for the selected date field, that have a date in any month from the first of the month to the current date in the month. This data is returned for all months in this year and last year – i.e. if today is the 19th February 2016 this would return matching items for any dates from 1st to 19th of any month in 2015 and 2016.
Year to Date (Rolling) this option will show any matching items from January 1st to today's date for the last 10 years.
Note: Both are primarily designed for Dashboard reporting setup and output rather than standard searching.
The List Statistics Tool allows a user to quickly generate numeric statistics from almost any list. They are most useful for quickly totaling numeric columns or discovering the spread of records within a list by a drop down value (for example ‘Owner’).
To use the List Statistics Tool click the “sum” icon that appears to the right of numeric and drop-down type filter fields. Depending on the type of data present you will either be displayed numeric statistics or a question regarding which data to display.
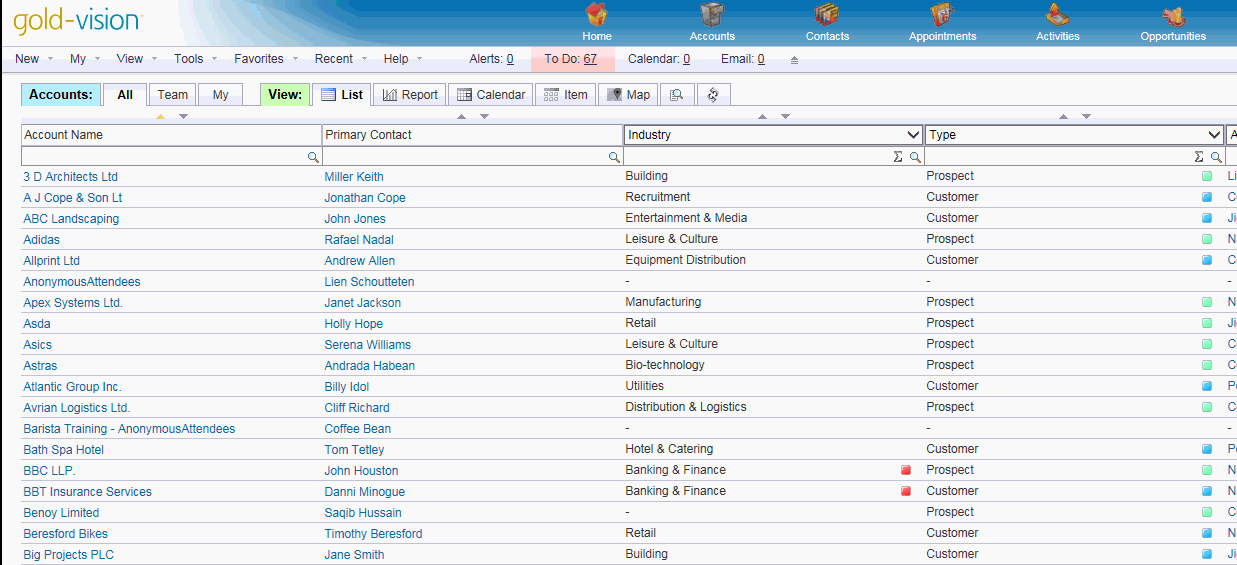
Power searching allows users to filter lists with a range of searches such as:
ANDSearch |
Example: filtering Accounts with Industry set to Manufacturing AND in United Kingdom. Here you could filter using two different column headers. |
ORSearch |
Example: filtering Accounts with Industry set to Manufacturing Or Retail. To achieve this you would use the 'pipe' symbol: |. For example, Manufacturing|Retail. |
EXCEPT Search |
Example: All Opportunities EXCEPT those with the Source field set to Partner Referral. To achieve this you would use the ! symbol. For example, !Partner referral. |
BLANK FIELD |
Example: All contacts where there is no email address. For example, search for [null] |
NOT BLANK FIELDS |
Example: All contacts where there is an email address. For example, use ' _' in the search |
EXCLUSION/ BLANK FIELDS (dropdowns) |
Example: Exclude all Accounts in Aviation BUT DO NOT EXCLUDE those not set. For example to exclude an industry but include those not set eg !aviation|[null]. |
EXACT MATCH |
Example: search for the region 'South' only and not 'South West' or 'South East.' To achieve this you would use " " or =. For example, "south" |
EXCLUSION |
Example - filtering out of all Accounts in London and Birmingham. For example, !London = excluding London. &&!Birmingham = and also excluding (&&!) Birmingham. |
COMPLEX SEARCHES |
Example: s[ht] – returns any results where the data in the column begins ‘sh’ or ‘st’ |
NUMERIC SEARCHES |
> greater than Example: Opportunity Value example: enter >=5000 && <=50000 in one column |
Gold-Vision Favorites allow quick access to a list or an item within Gold-Vision. You probably have a list of items that you view on a regular basis. You can save this list as a Gold-Vision Favorite which means that the next time you need to view the items it is just a one-click action.
Filter a Gold-Vision list using the dropdown options to filter your list as required and then save your new Favorite.
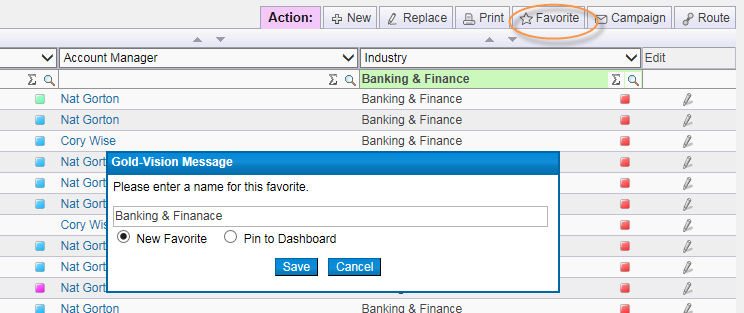
You will then be able to retrieve the list from your Favorites area:
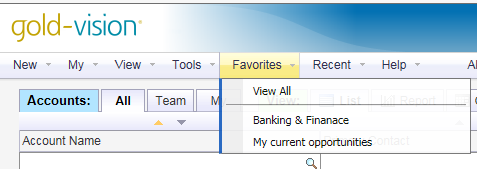
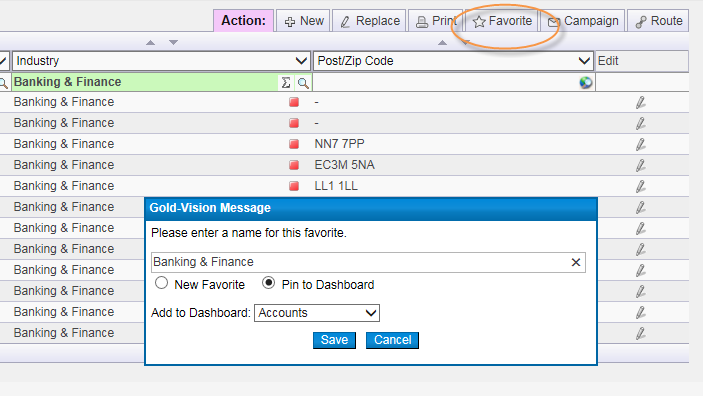
Favorites can be be personal or you can choose to share them with your team team or make them entirely public favorites.
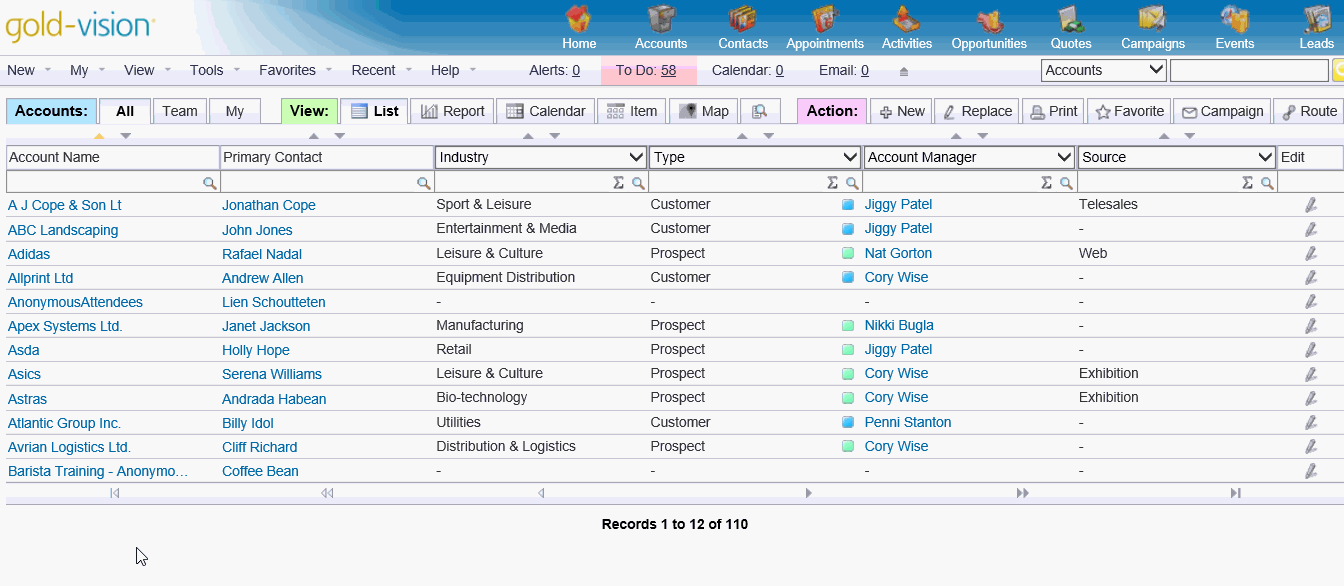
Tick the 'Public' Box to make the Favorite public.
To delete a Favorite click the ![]()