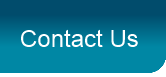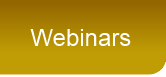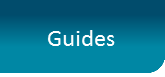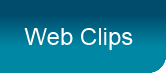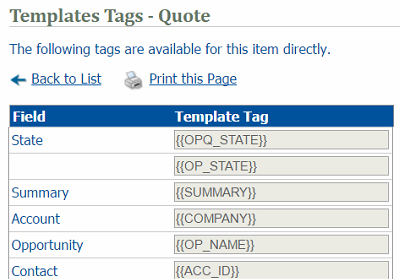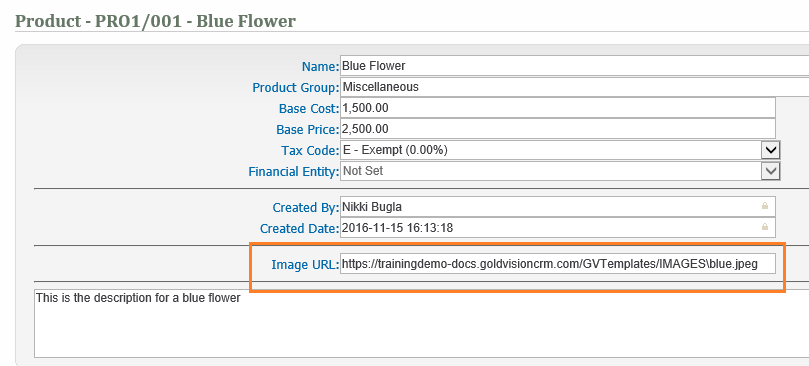Creating Templates - Advanced Mode
After enabling the ‘advanced’ mode of template tags in the system the format of the tags will change when accessing the template tags section (from Gold-Vision: tools -> administration -> documents -> template tags
Please note: all of the templates in the system either need to formatted to be set to ‘normal’ mode or advanced ‘mode’ there is not a hybrid mode that permits both types. E.g. if you have enabled advanced mode then all existing templates will need to be amended to the advanced mode template tag format and vice versa.
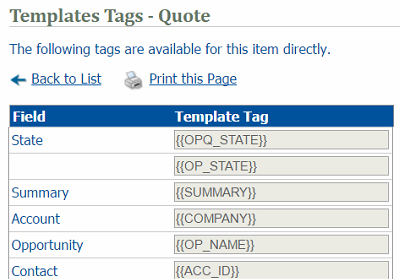
Using Advanced Template Tags
For example: to create a quote template.
If you want to pull information from the quote object you can copy and paste the template tags that are held in the following area in to your template document: tools administration -> documents -> template tags
For example, this template text
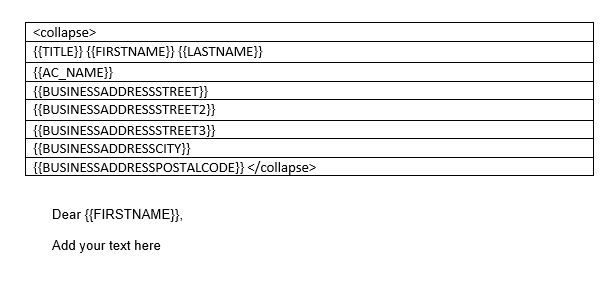
could be used to create the following
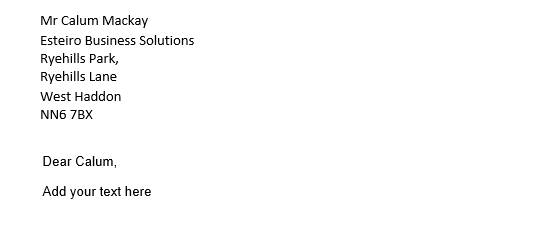
NOTE: You can use collapse tags to ensure that unpopulated fields are not left black, you need to make sure each tag is on a separate line within a table as shown above, borders can then be hidden from the table
If you would like to pull information from other associated areas e.g. account, contact, opportunity the you will need to manually type these out in the following format:
{{AC_ID>>ACCOUNT:summary}}
Red – ID field for the object e.g.
Account = AC_ID
Contact = ACC_ID
Project – PJ_ID
Opportunity = OP_ID
Quote = OPQ_ID
Account Activity = ACA_ID
Contact Activity = ACCA_ID
Project Activity = PJA_ID
Opportunity Activity = OPA_ID
Gold – Object name e.g.
Account = ACCOUNT
Contact = CONTACT
Project = PROJECT
Opportunity = OPPORTUNITY
Quote = QUOTE
Account Activity = ACCOUNTACTIVITY
Contact Activity = CONTACTACTIVITY
Project Activity = PROJECTACTIVITY
Opportunity Activity = OPPORTUNITYACTIVITY
Blue – name of the filed you are referencing
This can be obtained from Gold-Vision: tools -> administration -> documents -> template tags
Excluding the {{ }} brackets
For example, this template text
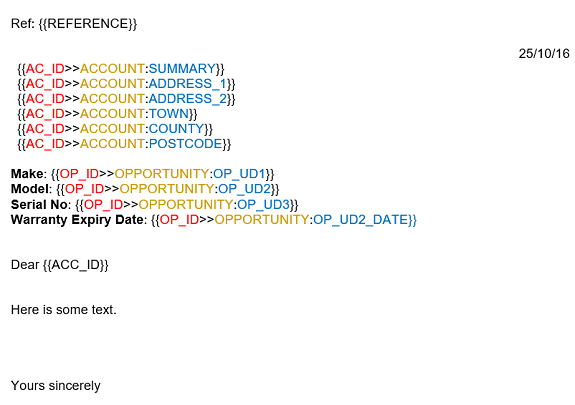
could be used to create the following:
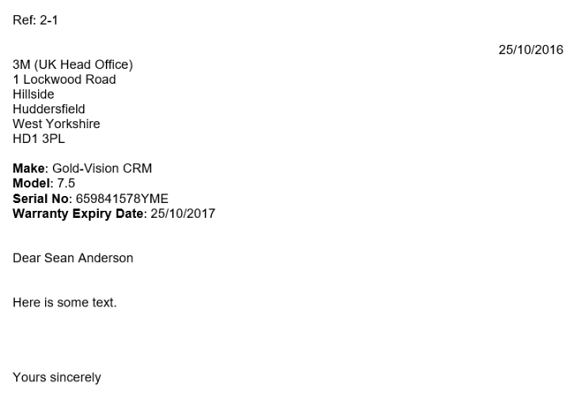
See Advanced Mode Examples for more information
Standard Paragraphs - Advanced Mode
A Paragraph is a large block of customisable text which can be used within templates when generating documents from Gold-Vision, for example Payment Terms.
Step 1 Create new paragraphs from the Documents menu:
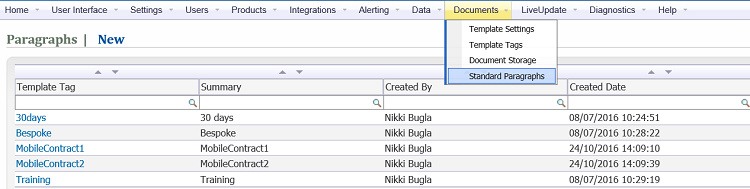
Step 2 Once created they can be added to the screen in the screen designer by selecting Drop Paragraph:
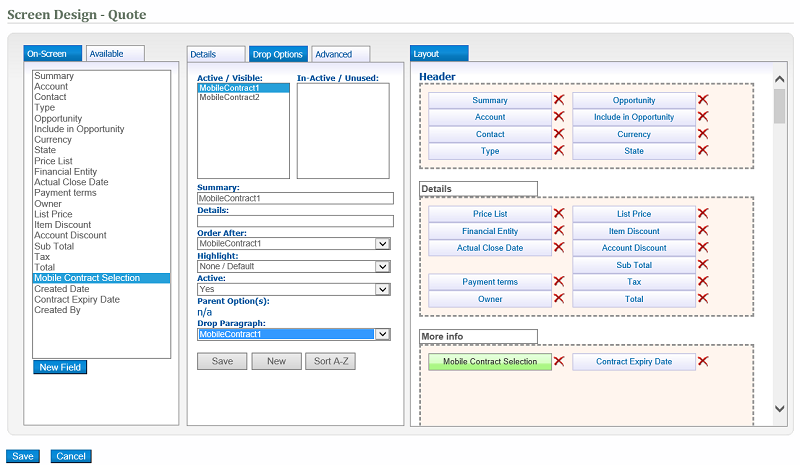
In this example quote ‘MobileContract1’ has been selected:
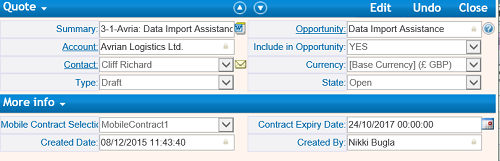
Step 3 Add the code to your Template in the usual way (you can open the Templates Tags list Documents - Templates Tags) but suffix with Para:
For example, to add the mobile contract terms paragraph:
Payment Terms: {{OPQ_UD2_ID.para}}
Adding Images to Quote Templates - Advanced Mode
Images can be added to your products and can then be used in Quote templates. For example an image has been saved (to a new folder called IMAGES in the Templates folder) for a product called Blue Flower.
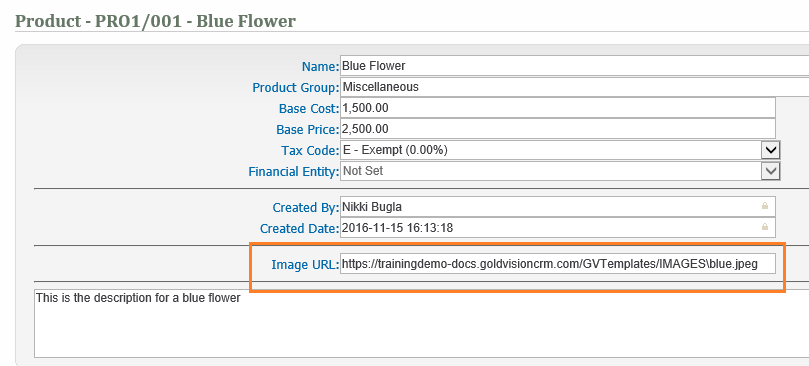
A quote has been created referencing the field Image URL (UD1)
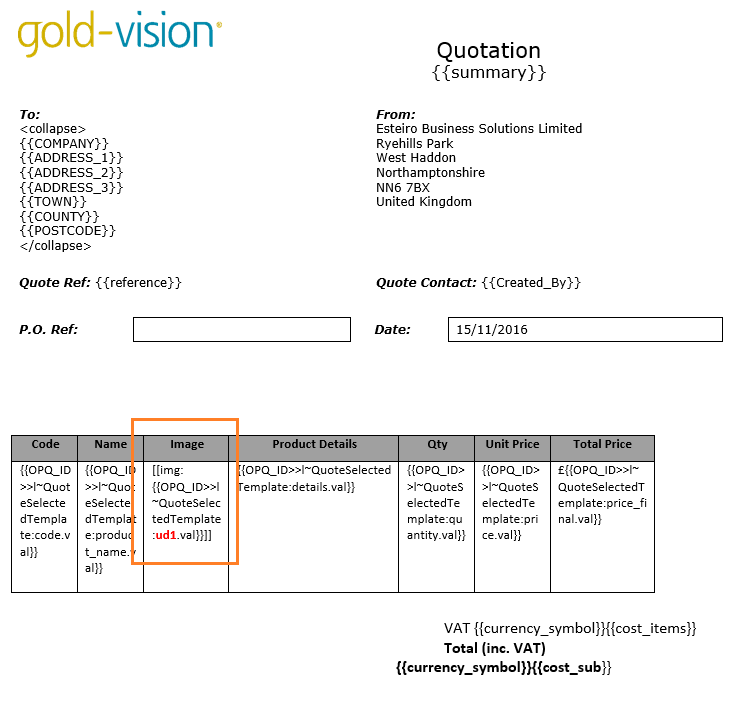
Which gives the following output:
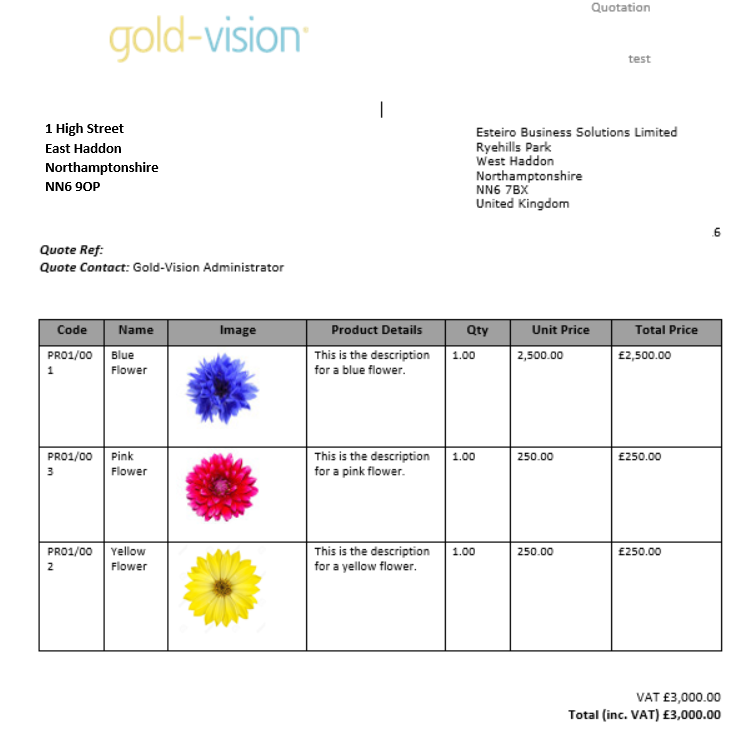
For more assistance with Quote templates please contact your account manager or our support team.