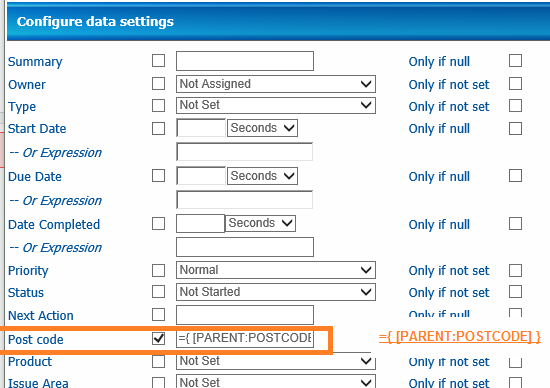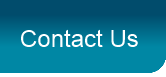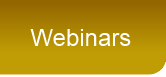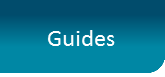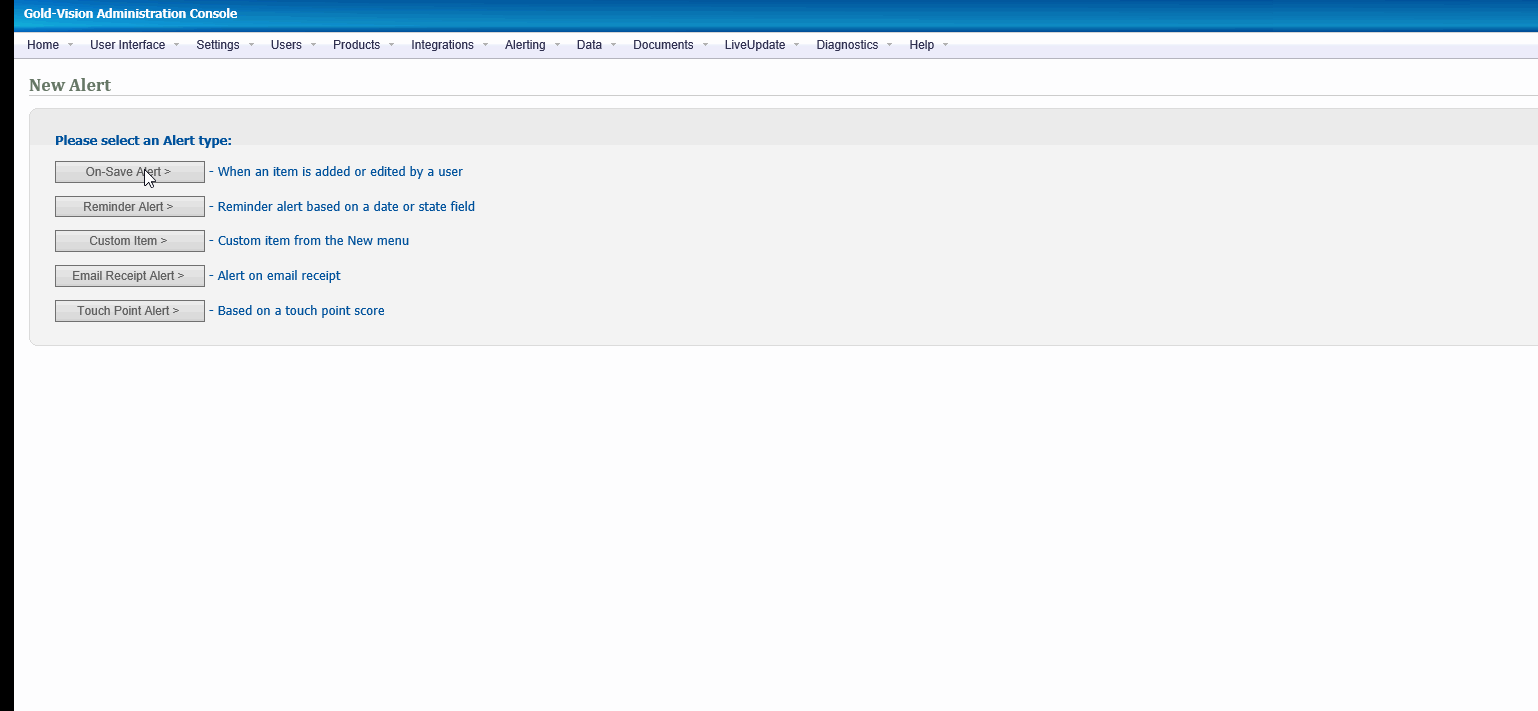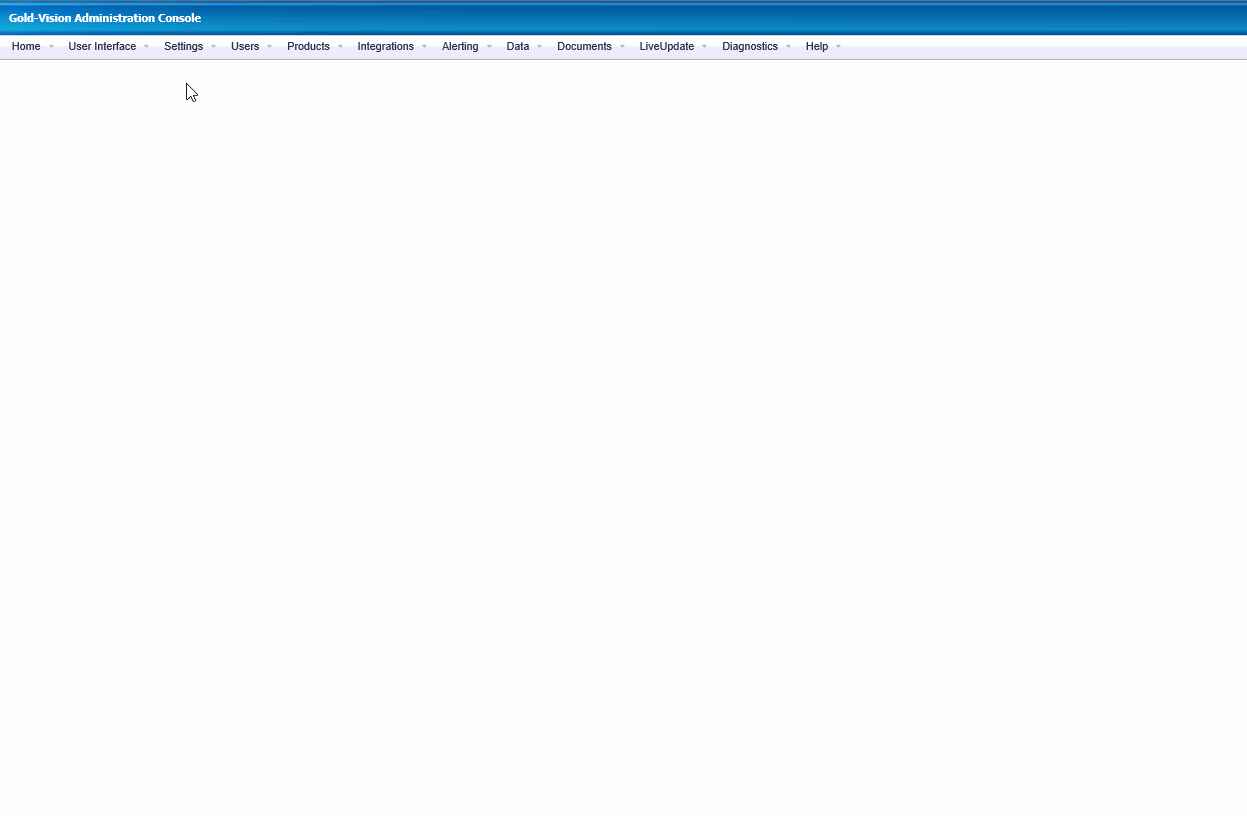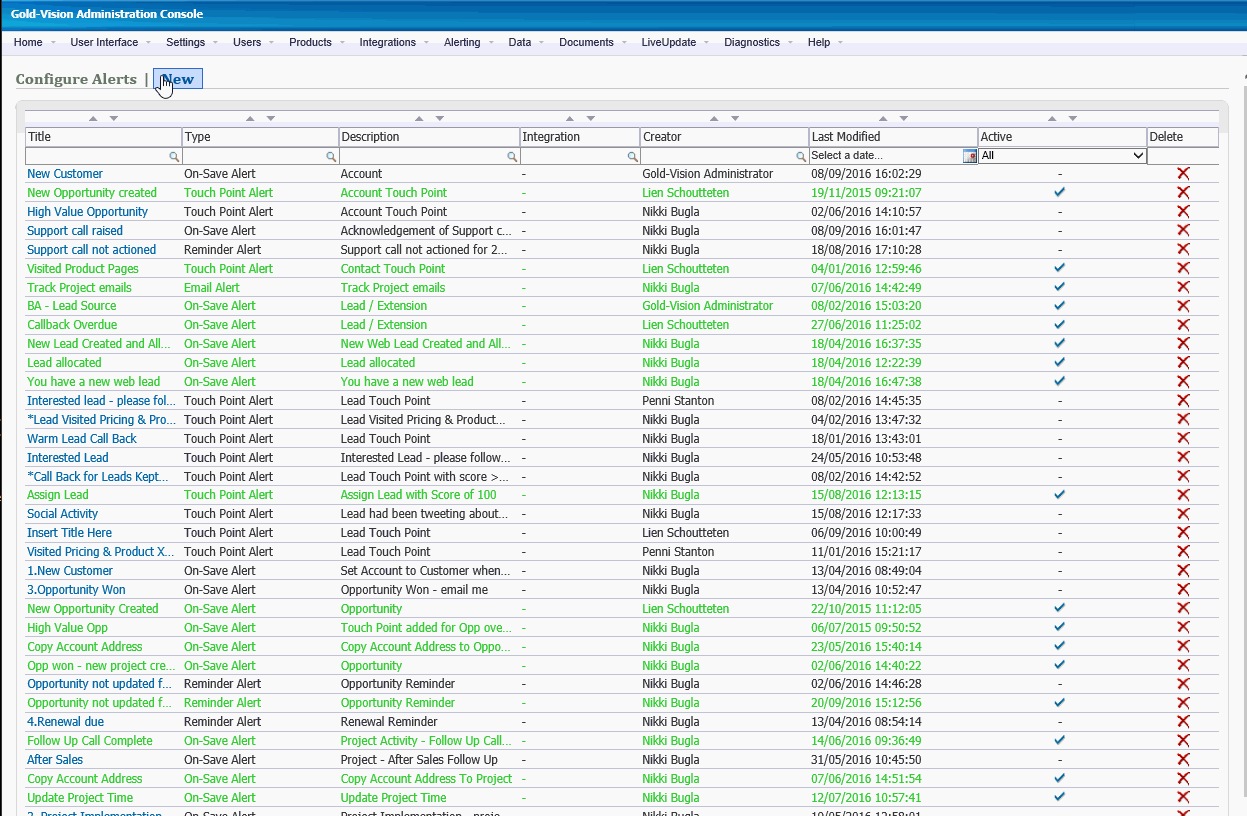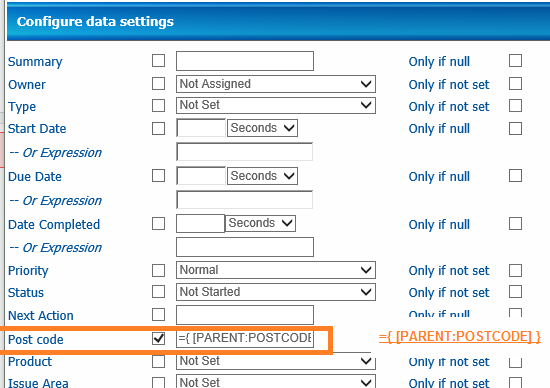On Save Alert
Example: when an Account with the 'type 'customer is created or updated, alert the Account Manager
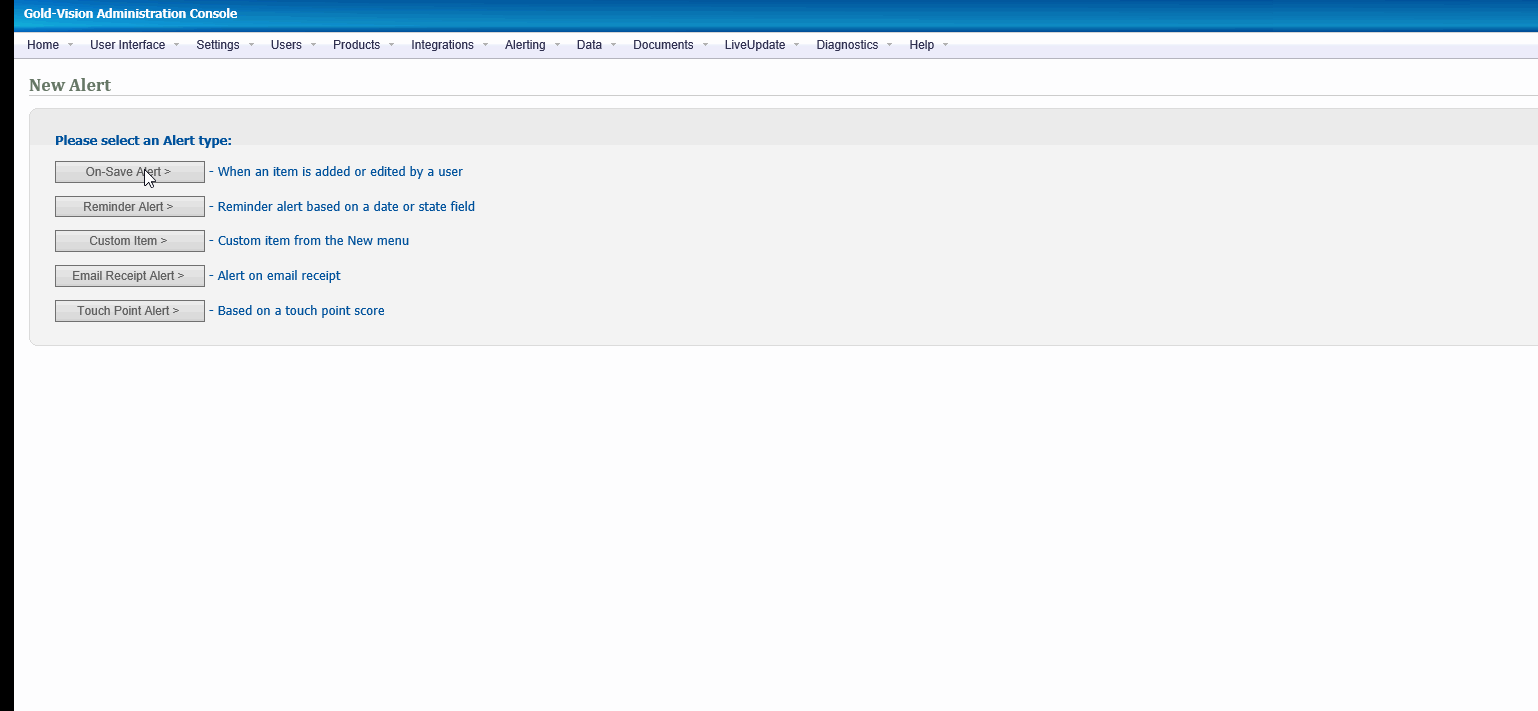
Reminder Alert
Example: If an Opportunity has not been updated for specified amount of time, or a renewal date is imminent.

Example reminder Alert:

Custom Item
Example: Support call - a contact activity available from the New Menu with certain fields pre populated.
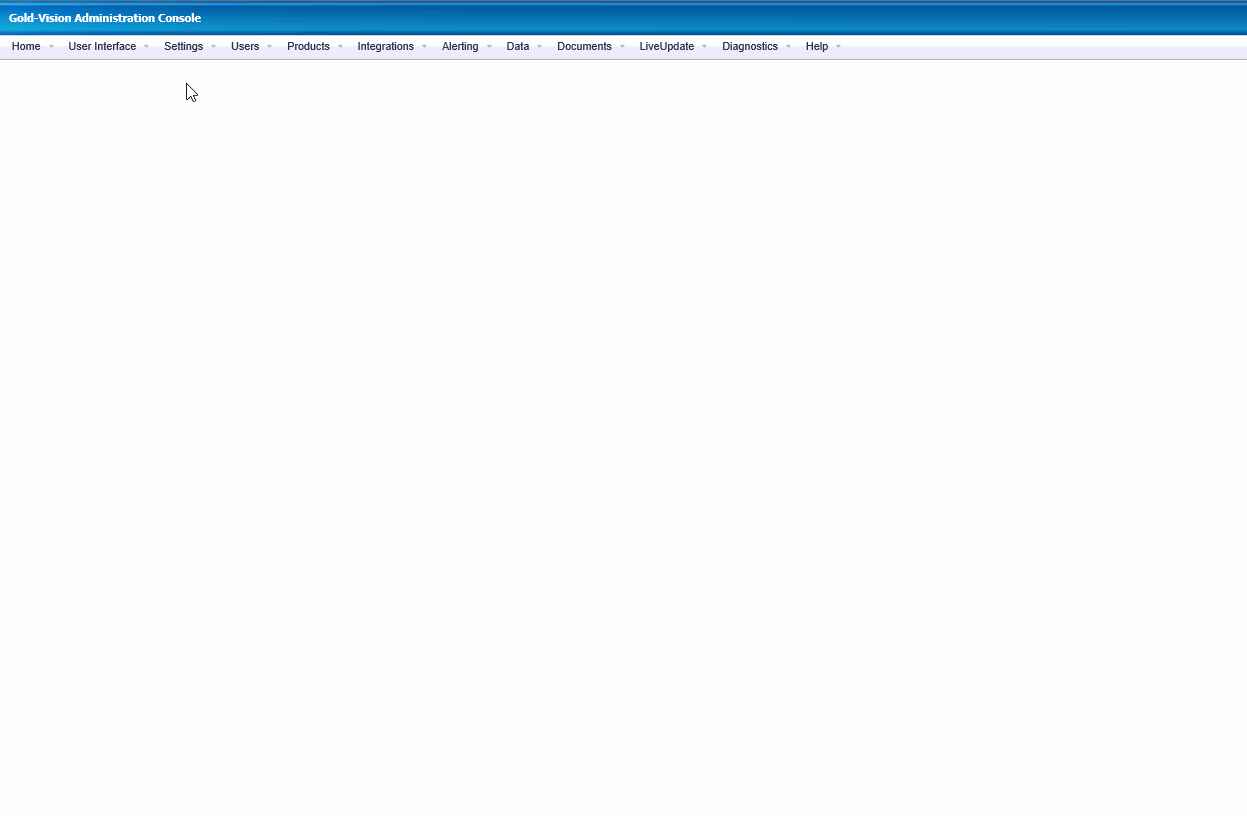
Email Receipt Alert
Example: Link emails with a Support Call reference number to the Support Call.
First set up the reference number for the Support Calls, then create the Email Receipt Alert
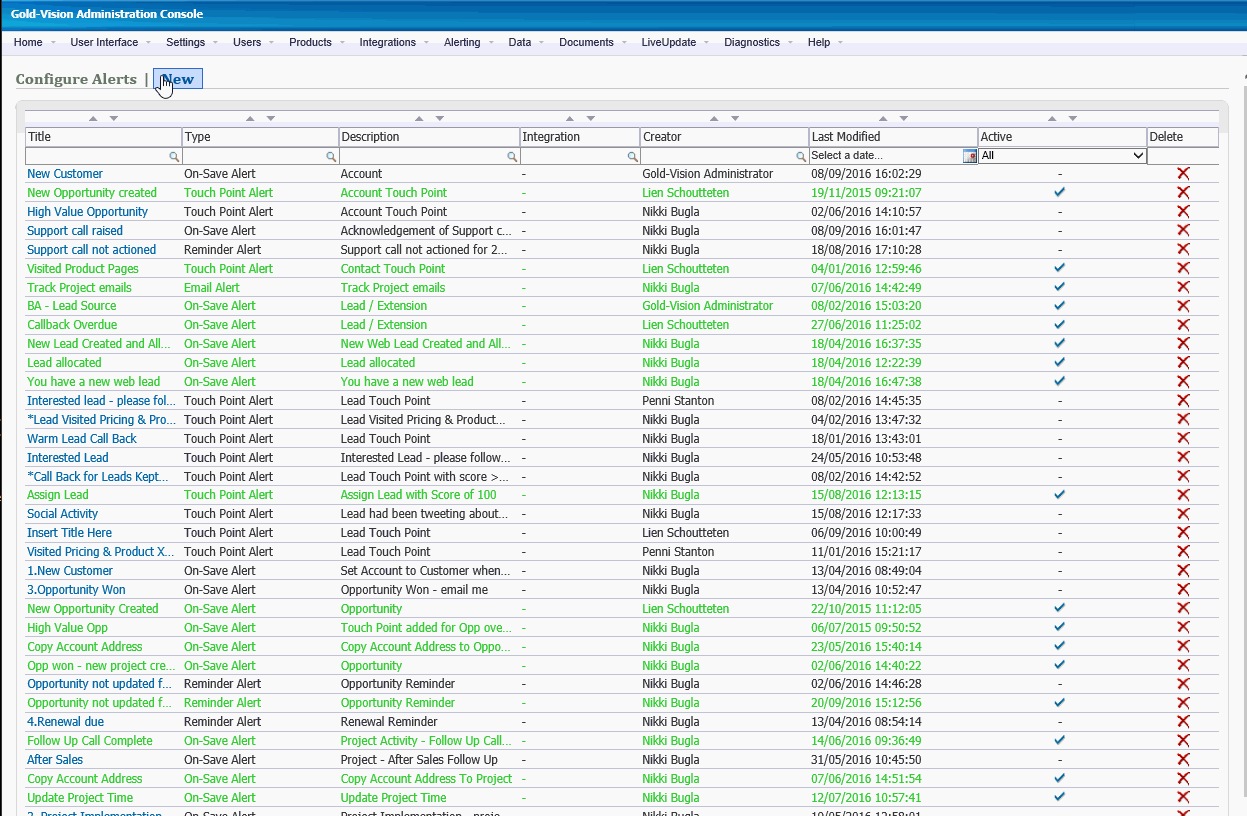
Touch Point Alert
Example: when a Touch Point score raises over a certain value alert the owner so they can follow up swiftly.
Note - this option is only available with Marketing Automation.

Alert Conditions
When creating On-Save and Reminder alerts, each will have a defined set of criteria that cause them to fire. For an On-Save alert, these conditions will relate to a value of a field (it could be of any type - dropdown, text, numeric, checkbox, date)
An Alert can have one or many conditions that need to be met. If there are multiple conditions specified, then all conditions must be met before the alert will fire.
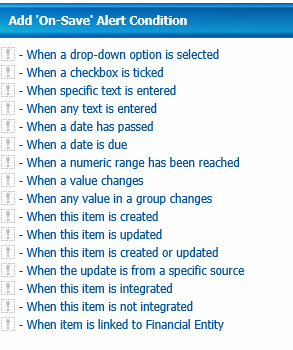
For Reminder alerts, since these scan the database frequently for changes, there is a more constrained list of fields that can be checked. These are generally limited to date and "status" fields.

To add a condition, click Add Condition. This will then ask you to select what type of condition you require.
Selecting the relevant item will then add that criteria to the Alert Conditions list and return you to the Alert configuration screen. You can then select which field you want to evaluate (from the fields of the relevant type), and then which criteria you want to check for. For dropdown fields (as shown below), you can select the dropdown option you want to check for.
Image
Once you selected the option for the first condition, you can continue to add further options with the Add Condition button. You can remove any conditions you don't want using the Delete trigger condition icon. N.B. Alert conditions can only be Added or Removed when an Alert is Deactivated.
Alert Actions
When an On-Save or Reminder alert fires, the resulting Actions can be defined.
On-Save

|
Reminder
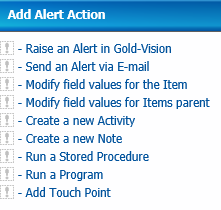
|
1. Alert (via Gold-Vision) - the simplest action, this causes an alert to be added to the recipients alert list and the home page Alert pop-up page to appear if the user is in Gold-Vision. Alerts can be directed to owner of the object, the Account Manager of the account the object belongs to, a specific Gold-Vision user or a specific Gold-Vision team.
2. Send an email - For Gold-Vision users who are not constantly in the Gold-Vision system or where a more formal notification is required, an email can be sent. This email will contain the text from the alert title and a link to the object that fired the alert. Emails can be sent to the owner of the object, the Account Manager of the account the object belongs to, a specific Gold-Vision user, a Specific Gold-Vision team or a specific email address.
3. Changing Data - Data in the item that triggered the alert can be altered.
4. Creating another item - This allows the alert to generate a new object with pre-filled in data, either inherited from the object or pre-set. Activities, Notes, Opportunities or Projects can be created, however, not all objects are available from every triggering object.
5. Changing Parent Data - Data in the items parent can be altered.
View Alerts
The View Alerts option allows you to see all of the Alerts that are currently Active in the system, and those that have been acknowledged or dismissed.
Email Templates
The Email Templates menu option allows you to design email templates which are used when an alert sends emails. Templates are specific to Gold-Vision object types, and are used to send emails containing information from the Gold-Vision records. The screen below shows the layout of the designer.

In the message body add the text required - you can also add any fields from the relevant Gold-Vision item by selecting the appropriate field and clicking Insert. You can also add a direct link to the Gold-Vision item (this is only clickable by Gold-Vision users).
Example Alert Configurations
The alerting mechanism is clearly a flexible and powerful one, and it is used in a great many ways. Here are some examples
Creating Project Activities when a Project is created
Automatically creating Project Activities when a Project is created, perhaps setting a due date 2 weeks after the created date
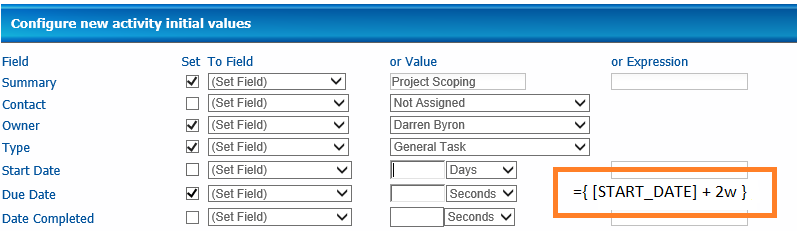
={ [START_DATE] + 2w }
Notify recipient if a new project activity is created. It maybe standard company practice to create Project activities and assign them to relevant colleagues. An alert to the owner of an activity when its created will ensure that the colleague is aware of the new item.
Alert account managers of possible account issues.
For example:
An alert might be generated for the account manager of any account whose type is set to “ex-customer” or Support Hold.
Create an On-Save alert for an Account.
Add the Condition - when a dropdown is selected, select the relevant drop option
Add the Action - raise an Alert in Gold-Vision, select Alert Account Manager

Monitor “stuck” or “Dormant” processes.
For example:
If an support call activity has not been updated for 4 days, an alert to a support manager might be generated.
Create a Reminder Alert for a Contact Activity.
Conditions - Record not updated for, select time period.
Action - Raise an alert in Gold-Vision for a specific person, eg Support Manager.
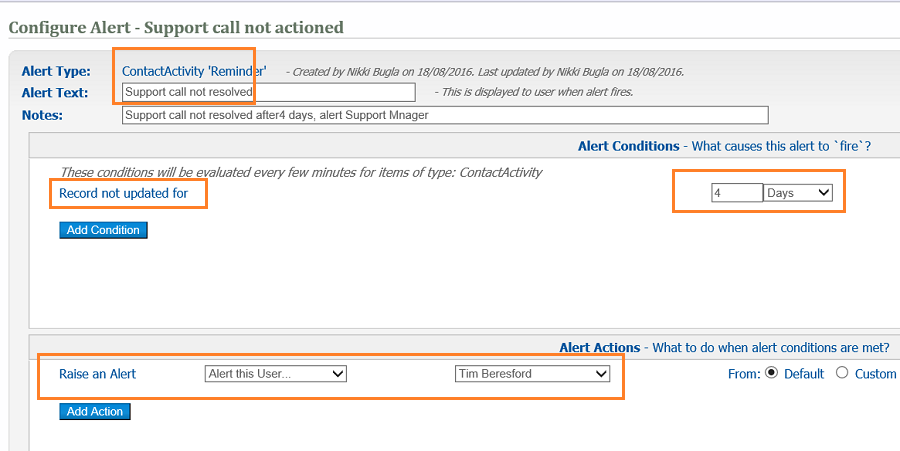
Automatic Email to confirm a call has been logged
For example:

Step 1
Create the email template.
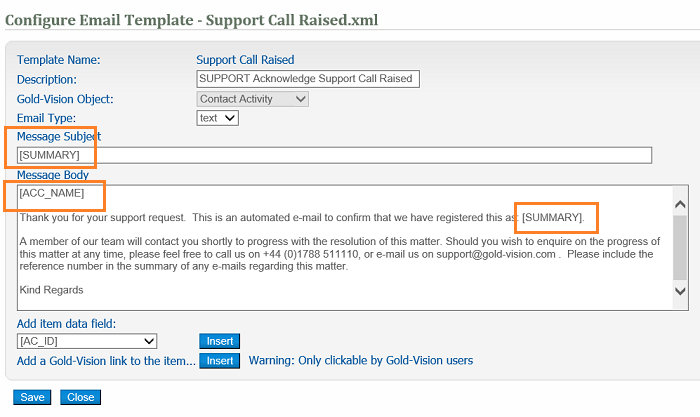
Step 2
Create the On-Save Alert for a Contact Activity.
Conditions: when the item (Contact activity) is created.
Action: Email the Contact, select the relevant Template.

Advise the customer that their subscription is due.
Step 1
Create an Email Template

Step 2
Create a Reminder Alert
Conditions - eg: when the Renewal Date is less than 1 month
Action - Send an Alert via email, select the Object owner and the relevant template.
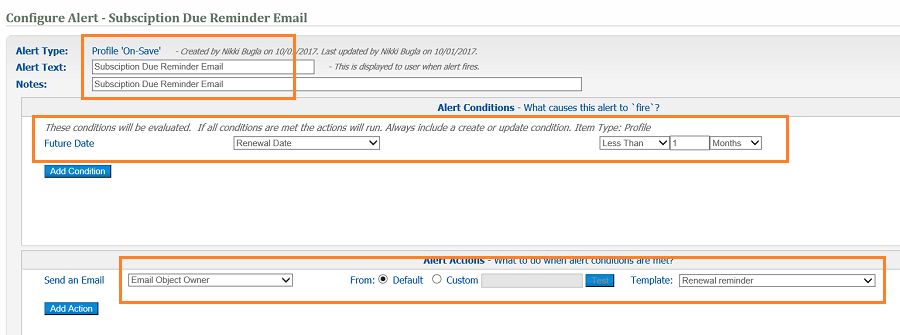
Sales Automation Examples
Remind me two months before competitor contract renewal
Create a Reminder Alert for an Opportunity
Conditions - eg: when the Contract Renewal Date is less than 2 months
Action - Raise an Alert , select the Object owner.

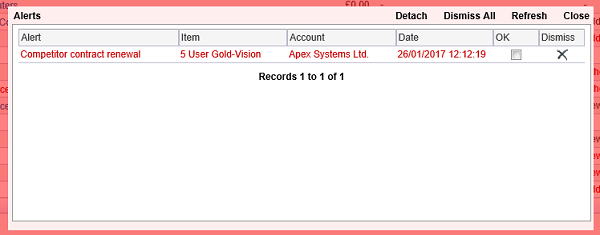
Upon Opportunity creation automatically create a series of activities for team members with defined due dates and follow up.
Create an On-Save Alert for an Opportunity
Conditions - When an Opportunity is created
Action - create an Activity.
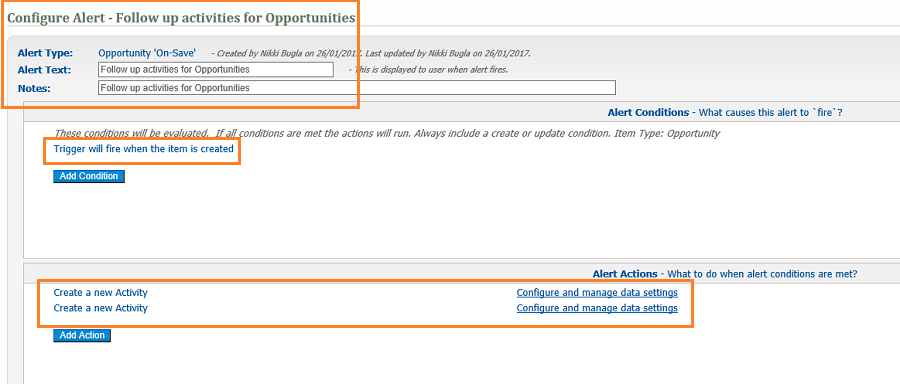
Configure the relevant fields

When the Opportunity is created 2 Activities are automatically created:
We have set the Summary, the Owner, the Type and the Due Date via the Alert.
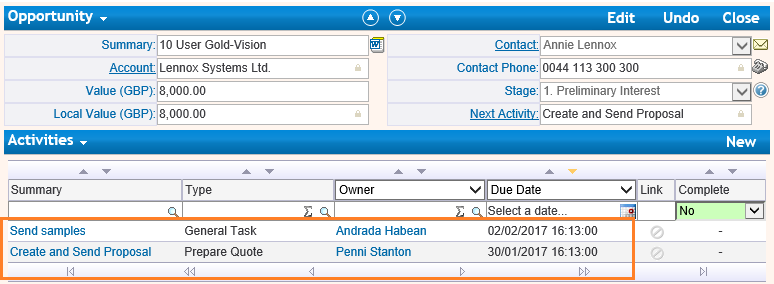
Copy Account address fields to another item
For example copying the Account Address fields to a Contact Activity
Step 1
Add user defined text fields to your Contact Activity - rename as Primary Address, Post Code etc
Step 2
Create a Contact Activity On Save alert
Condition: When the item is created.
Action: Modify field values for the item.
In the field eg Post Code add field name in the following format
: ={ [PARENT:POSTCODE] }