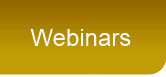
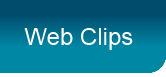
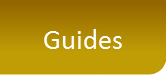
Set upAdobe Sign is available as an integration with Gold-Vision and is set up per user
|
Creating documentsCreate your templates with Adobe sign tags..
|
Creating and sending eSign documentsCreate and send eSign documents from Gold-Vision items
|
Viewing eSign documentsView eSign documents and monitor whether they have been signed
|
Adobe Sign, an Adobe Document Cloud solution is a cloud-based, enterprise-class e-signature service that lets you replace paper and ink signature processes with fully automated electronic signature workflows. Recipients can electronically sign documents by typing or drawing their name on their computer or mobile device or uploading an image of their signature.
Adobe sign can be integrated with Gold-Vision allowing you to send PDFs to the relevant people to get them signed electronically. The signed documents will then automatically get saved in Gold-Vision. Documents can be created and sent from any item in Gold-Vision that has the Word icon.
It pays to go digital... Take your Gold-Vision document templates to another level
Gold-Vision customers have had the ability to manage documents from templates using Microsoft Word for a number of years! With our recent Adobe Sign integration our customers can now accelerate their business by creating, sending, signing and managing these documents seamlessly within Gold-Vision.
5 key benefits of managing digitally signed documents
With Adobe Sign integrated with Gold-Vision, the process for managing key documents becomes seamless. Key benefits include:
Scenarios for using document templates with Adobe Sign
We’ve worked with a number of customers to fulfil a number of scenarios for document templates, including:
• Contracts or Agreements
• Proposals or quotes
• Application forms
• Event bookings
• Service work orders
• Requirements acceptance
• Supplier contracts
• RFP acknowledgements
• Onboarding Documents
• Non-Disclosure Agreements
There is no set up cost to integrate Adobe with Gold-Vision. You will need an Adobe account, please ensure that your Account Name is your company name as this will appear on the Abobe documents.
(Not got an existing Adobe Sign account? – Sign up for a free 14 day trial)
User Access Options
In ‘User Access Options’ in the Admin Console ensure that the team you are in has access to eSign Documents.
Authenticating a user in Gold-Vision
Note - multiple users can authenticate with your Adobe account, they do not need to be signed up as an Adobe user.
Access your Gold-Vision user preferences and Authenticate Adobe Sign.
Click the link to authorise the integration with Gold-Vision and following the instructions.
Gold-Vision can generate Word documents from almost any item by using predefined Word Templates (.dot) files. Templates are also used when running letter-based mail campaigns.The template file may contain Gold-Vision “tags”, which are substituted with the corresponding item data when this feature is initiated – for example name and address. You can also add Adobe tags for the signature fields such as Name, Position, Signature, Date.
| Name | {{*Name1_es_:fullname}} |
| Position | {{*Ttl1_es_:title}} |
| Signature | {{*Sig_es_:signer1:signature}} |
| Date | {{Dte_es_:signer1:date(dd/mm/yyyy)}} Note - (date when signed is updated automatically) |
The Adobe Sign Text Tag Guide has more info about the Adobe tags. Note – if you don’t add any Adobe tags, depending on how you have set Adobe up, the signature and email tags will automatically be added)
See the Admin Help site for more information about creating templates.
For example, this document has the Adobe tag to authorise the quotation.
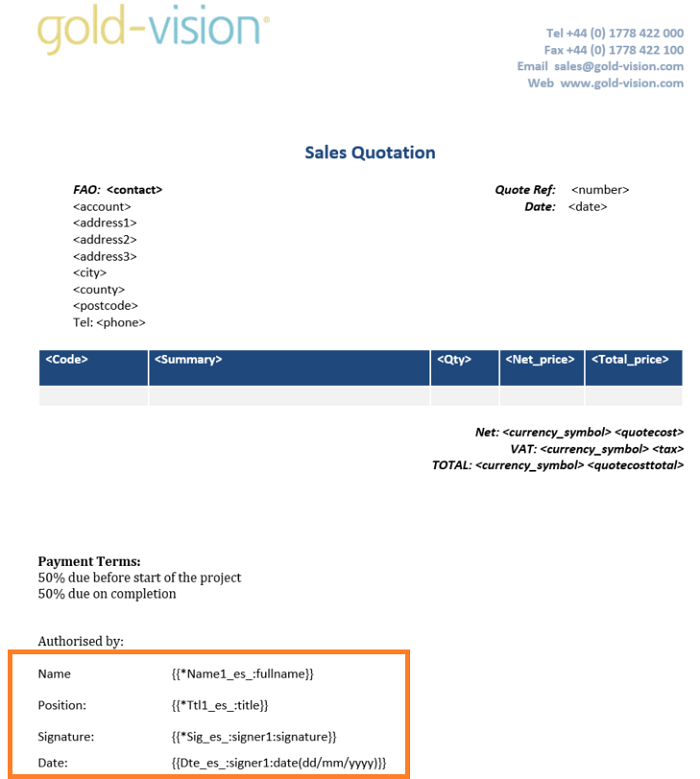
Click the Word icon
Select the template. Create, edit the document as required. Save your document.
In the quote (or other GV item), click Documents and select Add eSign Documents.
|
File: Enter a name for the eSign document in GV |
Example Adobe document:
Once the document has been sent the status will be updated.
| Submitted | Sent to the signatories |
| In progress | Signed by at least one signatory |
| Signed | Signed by all signatories |
| Cancelled | Cancelled (by clicking the red cross next to the document) |
Note: if you need to change the sender details, you will need to edit your Adobe account holder name in account settings
Click the word icon. Select the document and click Adobe Sign
Output to: Adobe Sign File – amend file name as required (default will be the object name or the template name depending on how this is set up in your admin console) eSign Document name the name which will appear in the Adobe document |
From the Account overview page or the individual item select Documents.
Agreements will be listed in the Agreements folder, you can also identify which have been signed and which are still awaiting final signature.
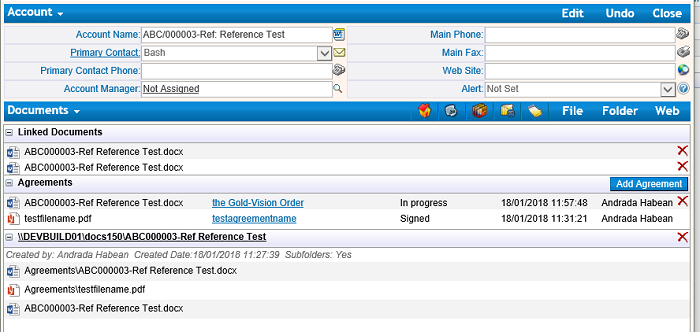
There is also a global view:
Note- documents created using Option 1 can be viewed in this list but not opened. Click on the parent item to view, as above.