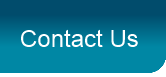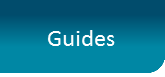Setting Up Remote Access
Remote access to Gold-Vision allows users to continue working when not in the office. If Gold-Vision is running from a hosted environment then by definition remote access is already setup, however, if you are running Gold-Vision from an internal or intranet location then remote access may need to be configured. An overview of how to configure remote access is outlined below. Please note that it is important to understand that security is of utmost importance when configuring remote access.
VPN Access
If a Virtual Private Network (VPN) is configured and in use then this will typically allow remote VPN users to access Gold-Vision as if in the office. When using a VPN to connect, the address used to access Gold-Vision is usually the same as when working locally. If this address does not work then the most common cause is that DNS resolution is not correctly configured for the VPN connection - resolving against a domain controller running DNS server is usually enough to solve this issue.
HTTP/HTTPS Access
Direct access to the Gold-Vision application via http/https can be configured to support users not using a VPN. If an existing SSL certificate exists on a web server then this can usually be used to provide https for Gold-Vision also. The steps to setup http/https access are typically as follows.
1.An external, fixed IP address is required to setup remote access and optionally a domain name / host record.
2.Prepare the Gold-Vision Virtual Directory / Web Application in IIS for remote access by applying a host header and/or SSL certificate (optional). Example host header: remote.mydomainname.com
3.Plan a route through your network from the gateway/firewall to the Gold-Vision server. This will include ensuring that the Gold-Vision server is on a static IP address and choosing a TCP port for traffic (typically 80 for http and 443 for https).
4.Setup any external DNS registration to point to the external IP address to match the host record in IIS and the SSL certificate (optional).
5.Configure the firewall and router to forward traffic from the external IP address to the Gold-Vision server internally on the pre-determined port.
Once configured, the remote access address will be similar to https://remote.mydomainname.com/gold-vision or http://123.1.1.4/gold-vision depending on how it has been configured. Please note that the user will be prompted for a domain\username and password when accessing Gold-Vision in this way.
Configuring Users for Mobile Access
1.Open the list of users using the Users menu.
2.Click on a user to open their record.
3.Ensure the 'Access Gold-Vision' and also 'Access Mobile' boxes are checked.
4.If alternative authentication is in use (see below) then enter a 'Mobile Password'.
5.Click 'Save' to save the record.
Standard Mobile Access
Once remote access is configured (or alternatively the mobile device is connected via an internal WLAN) then Gold-Vision Mobile can be accessed via the main Gold-Vision address with '/mobile' suffixed. For example, if the standard remote address was 'http://remote.mydomainname.com/gold-vision' then the mobile address would be 'http://remote.mydomainname.com/gold-vision/mobile'.
Alternative Authentication Method
Some mobile devices and service providers do not support the standard authentication system that Gold-Vision uses. If this is the case then an alternative mobile site can be setup to use anonymous access but use a Gold-Vision Mobile specific username and password. Please note that to use this method the device must have cookies enabled.
1.Open the 'IIS Manager' under 'Administrative Tools' on the Gold-Vision server.
2.Create a new 'Virtual Directory' in the same 'Website' as the main Gold-Vision application
3.The 'name' should be set to 'GVMobileBasic' or 'gvm' and be configured to run scripts and ISAPI extensions
4.The new 'Virtual Directory' should point to the 'GVMobileBasic' folder that can be found under the main Gold-Vision program folder
5.Ensure that the 'Application Pool' is the same as the main Gold-Vision application and also the 'ASP.Net Version' matches
6.Under the 'Authentication' area ensure that 'Anonymous' is the only option enabled
After performing these steps the alternate mobile site should be available under, for example, http://remote.mydomainname.com/GVMobileBasic. When this page is visited the user will be prompted for an account and password. They should enter their 'domain\username' the 'Mobile Password' set under their Gold-Vision user screen.