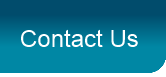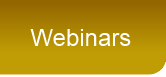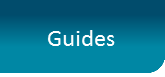General Settings
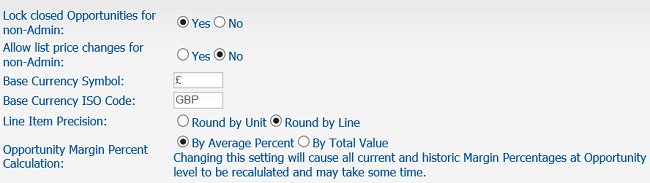
Lock closed Opportunities for non-admin. |
Yes - when accessing a closed opportunity, only administrators will be presented with an Open menu option, allowing further editing. The purpose of this is to ensure that historical sales information may be protected - especially if commissions are involved. |
Allow list price changes for non-admin |
Yes - This allows users to change the list price prior to discount. No - only the price after discount may be altered by non-administrators, therefore ensuring that true discounts are measured. |
Base Currency Symbol |
The base currency of the system would tend to be the main operating currency of the business or group. Please note that each user can set up their own preferred currency, allowing them to view opportunities in their own currencies. |
Base Currency ISO Code |
See Appendix B for a list of ISO Codes. |
Line Item Precision Round |
By Unit- discount is applied before quaintly multiplication (default mode)
Round By Line - discount is applied by line item then rounded to two decimal places then multiplied by quantity.
|
Financial Entities
Financial Entities are a solution primarily to handle Company data sets of a number of financial packages Gold-Vision integrates with (e.g. Sage, Exchequer). Ultimately, this will allow multi-company integrations (i.e. a single instance of Gold-Vision will be able to integrate with multiple data sets of a financial package).
A true multi-company integration will allow an Account to be associated customers of multiple Financial Entities. A Quote will be associated with a single Financial Entity so that it is processed into the correct third party data set.
Administration
Financial Entities can be managed via Products > Financial Entities.
Name - description of the financial entity
External Id - unique 3rd party code (for integrations)
Created Date - the date the record was created
Create By - the user who created the record
Updated Date - the date the record was last updated
Updated By - the user who last updated the record
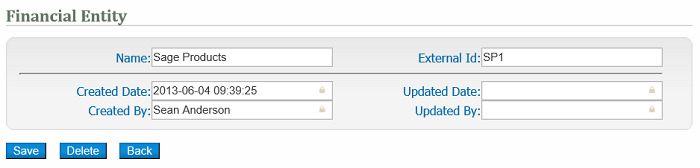
Products
Products can each be associated with a single Financial Entity. This allows a specific third party data set to maintain those products without overwriting matching products maintained by a separate integration.
Currencies and Price Lists
Both currencies and price lists can have a Financial Entity set. For currencies, this is necessary because they are an item which can be synchronised with a third party. In instances of multi-company integrations, this is to to ensure the currency is being updated from a single source and setting a Financial Entity enforces this.
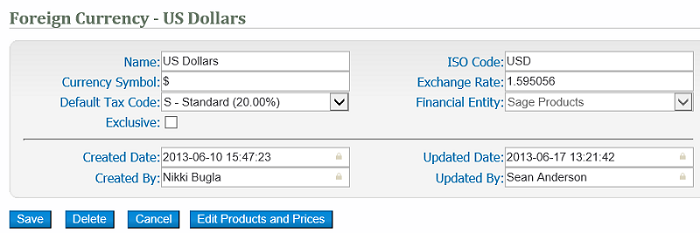
Price Lists are not items which can be integrated with a financial package. The reason a Financial Entity can be set is to restrict the products available when maintaining the Price List and when building a Quote.
When editing prices for both currencies and Price Lists, if a Financial Entity is set, the Products available for editing will be restricted to those assigned to the Financial Entity and those which have no Financial Entity assigned.
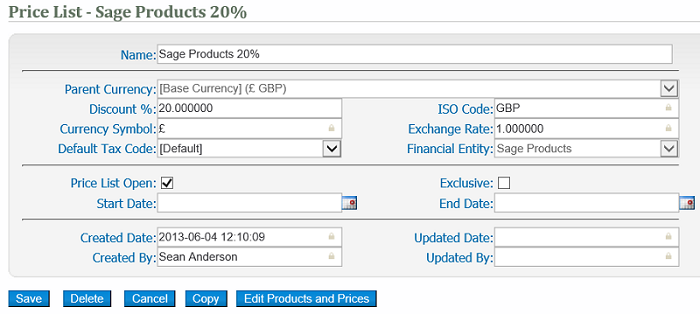
Account Management
An Account can be associated with none, one or multiple Financial Entities. This is managed against an Account record via the menu Overview / Details > Financial Entities. Any Financial Entities already associated with will be listed here and new records can be added by selecting the Add button. Existing Financial Entities can only be removed from an Account if they have not been used for that Account elsewhere in the system.
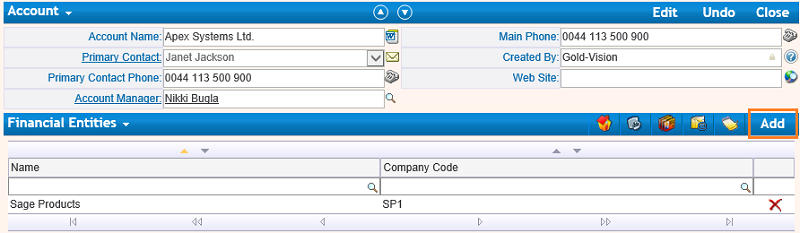
Default Price Lists for the Account are dependent on the appropriate Financial Entity being set. This means the Add button (Overview / Details > Opportunities > Price Lists) will be restricted to those which have the same Financial Entity as one those listed against the Account or have no Financial Entity assigned at all.
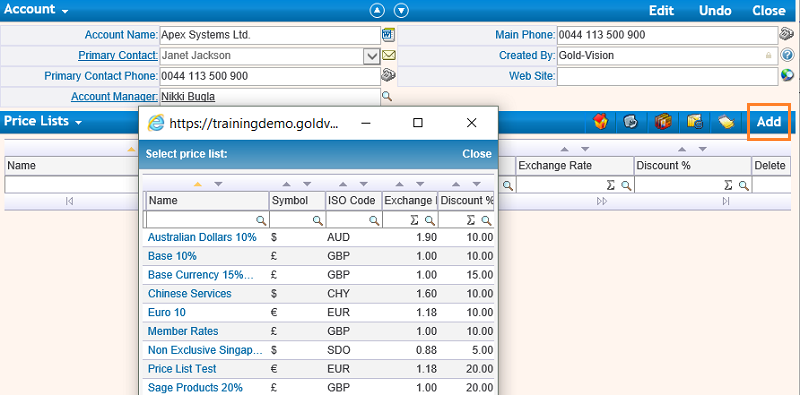
Opportunities
The Currencies listed at Opportunity level will be those assigned to a Financial Entity which is also associated with the parent Account and those with no Financial Entity set.
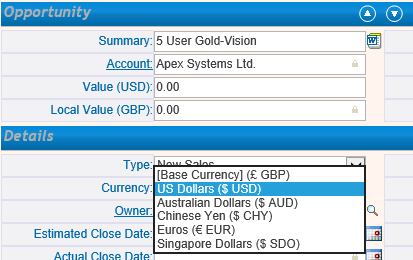
Quotes
If a User is using Financial Entities, upon selecting a Financial Entity, the available Currencies and Price Lists will be restricted to those associated with that Financial Entity. The only Financial Entities available for selection are those belonging to the parent Account. Once a Financial Entity is set, like Currency, it can not be modified after the Quote is saved.
When adding Quote Items to the Quote, the Products available will be restricted to those which are assigned to the same Financial Entity as the Quote and those which have no Financial Entity set.
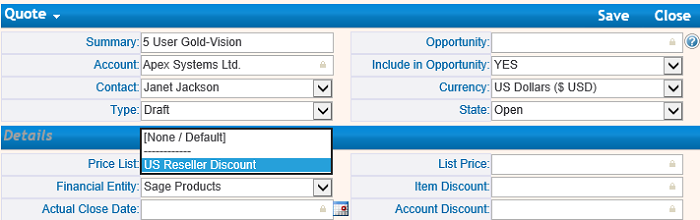
Products
Select Products then View Products to view the product database. Products are listed in group and then name order.
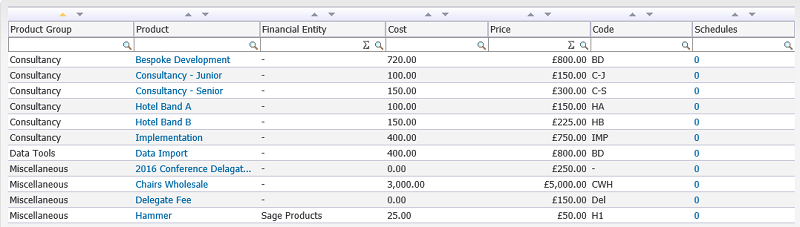
Editing an existing Product - To edit an existing product, click on its name from the list. The product edit screen will open in a new window. Make any changes necessary and then click Save. The Product Screen allows for the inclusion of user defined fields and is editable through the screen designer.
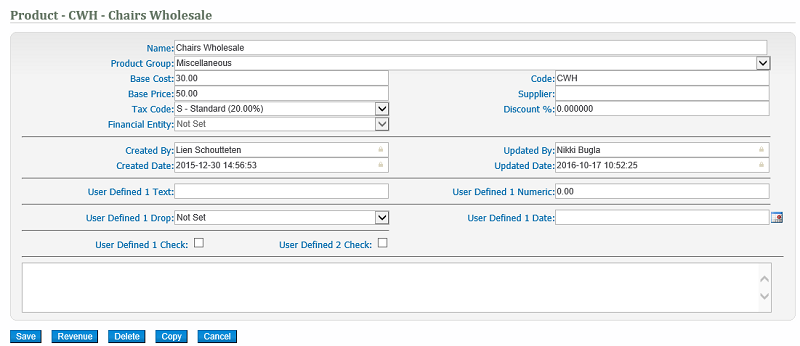
Adding a new Product - To add a new product to the database, click the New icon in the top right hand corner or select New followed by Product from the menu. The new product screen will open in a new window. Enter the product details, select a Product Group and click Save.
Deleting a Product - To delete a product, open it by clicking on its name in the list then click the Delete button and confirm.
Moving a Product between Product Groups - To move a product between product groups, open it by clicking on its name then choose a new Product Group from the drop down selection. Click Save.
Product Revenue - A Revenue Schedule can be established for an individual product. To define this, click the Revenue button in the Product. You can then define the revenue manually (by percentage) or use the Monthly or Quarterly buttons to split evenly.
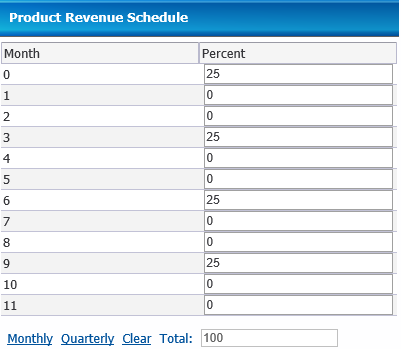
Product Groups
Product Groups allow products to be categorised and/or organised more clearly. All products must belong to a group. Products can only belong to one group. To view a list of product groups, select Products then View Product Groups from the menu.
Editing an existing Product Group - To edit an existing product group, click on its name from the list. The product group edit screen will open in a new window. Make any changes necessary and then click Save.

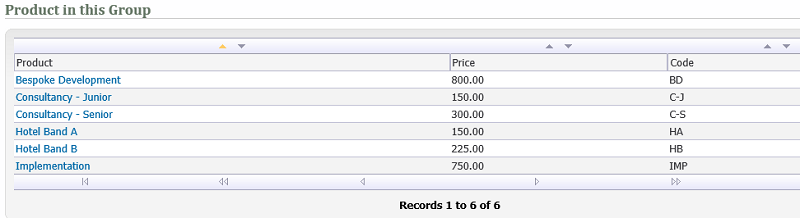
Adding a new Product Group - To add a new product group to the database click the New icon in the top right hand corner or select New followed by Product Group from the menu. The new product group screen will open in a new window. Enter a Summary plus any other optional details and click Save.
Deleting a Product Group - To delete a product group, open it by clicking on its name in the list then click the Delete button and confirm. Please note: deleting a product group will also delete all products within the group.
Adding a new Product to a Group - To add a new product to the database, click the New icon in the top right hand corner or select New followed by Product from the menu. The new product screen will open in a new window. Enter the product details, select a Product Group and click Save.
Foreign Currencies
The Gold-Vision Quotation and Product system is fully multi-currency. Any number of foreign currencies with exchange rates can be added to the system. To view and manage foreign currencies select Products then Foreign Currencies from the menu.
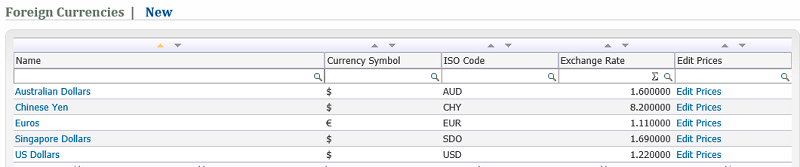
Editing a Foreign Currency - click on its name from the list. This will open the currency edit screen in a new window. Each foreign currency must have a textual name, a symbol and also a base exchange rate. The base exchange rate is typically the number of units of the foreign currency which is equivalent to one unit of local/base currency. To save the changes click Save.
Adding a new Foreign Currency - either click the New icon at the top of the screen or select New then Currency from the menu.
Deleting a Foreign Currency - open it by clicking on its name and then click the Delete button and confirm.
Important Note: It is important to keep foreign currency exchange rates up to date to ensure that prices are accurate.
Foreign Currency Prices
If you want to view the Prices of all of your Products in a particular currency, click the Edit Prices button on the right-hand side of the Foreign Currencies list. This will allow you to view and edit particular converted prices in that currency.
When using Products and Quotes with foreign currencies, Gold-Vision will automatically exchange the base price for the foreign currency equivalent. Whilst convenient, this does not always result in an appropriate number. Editing the prices for a currency allows to user to specify an exact, rounded price for a given product and currency.
The use of product currency fixed prices is completely optional and can be used on a per-product or currency basis. Take the example below:
| Example: A product "Product 1" of price £250 in base currency may convert to $304.10 in US Dollars. Whilst accurate, this does leave the US Dollar price at a seemingly random amount. The solution to this is to edit the Foreign Currency Price for "Product 1" in US Dollars for a more rounded value, for example $305 |
Important Note: It is important to keep foreign currency exchange rates and "Product Currency" fixed prices up to date to ensure that prices are accurate.
The screen below shows the Foreign Currency Prices screen (in this case for US $). There are some automatic prices and some fixed prices, as indicated.
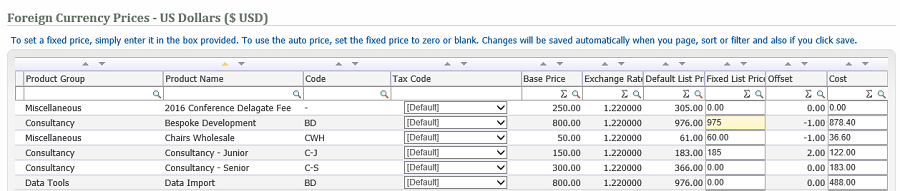
Price Lists
The Gold-Vision Quotation and Product system can make use of multiple price lists. Any number of price lists with different discount rates can be added to the system. To view and manage price lists select Products then Price Lists from the menu.
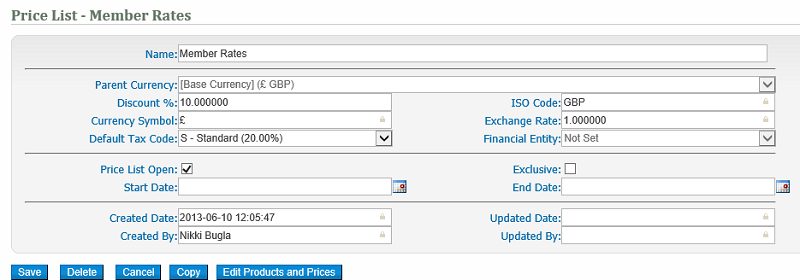
Editing a Price List - To edit a price list and/or change the base price exchange rate or discount rate, click on its name from the list. This will open the Price List edit screen in a new window. Each Price List must have a textual name, a discount value, a symbol, ISO Code and also a base exchange rate. To save the changes click Save.
Adding a new Price List - either click the New icon at the top of the screen or select New then Price List from the menu.
•When creating a price list you must select a parent currency or the base currency
• The price list parent currency cannot be changed once the price list has been saved
• Currencies are responsible for managing the exchange rate only. Discount has been removed at this level
• Price lists are responsible for discount only. Exchange rate has been removed at this level
•It is also possible to set a default tax code for a price list as well as a currency
•Tax Code order of preference is Price List Fixed > Currency Product Fixed > Price List Default > Currency Default > Product Default
•Currencies, Price Lists, Products can be limited by financial entity.
Exclusive Price Lists and Currencies
•Both currencies and price lists can be set as 'exclusive'
• The default setting is for 'exclusive' mode to be off
• When a currency or price list is set as 'exclusive' products/groups must be manually added
• Products/groups can be managed and added to 'exclusive' lists via the 'Edit Prices' screen
Deleting a Price List - To delete an existing Price List, open it by clicking on its name and then click the Delete button and confirm.
Important Note: It is important to keep Price List exchange rates and discount values up to date to ensure that prices are accurate.
Price List Prices
If you want to view the Prices of all of your Products under a particular Price List, click the Edit Prices button on the right-hand side of the Price Lists list. This will allow you to view and edit particular converted prices in that price list.
When using Products and Quotes with price lists, Gold-Vision will automatically exchange the base price for the price list equivalent. Whilst convenient, this does not always result in an appropriate number. Editing the prices for a price list allows to user to specify an exact, rounded price for a given product and currency.
Fixed price at currency level now appears as 'fixed price' at price list level (i.e no discount at currency level)
The screen below shows the Price List Prices screen (in this case for the "Members Rates" Price List). There are some automatic prices and some fixed prices, as indicated.
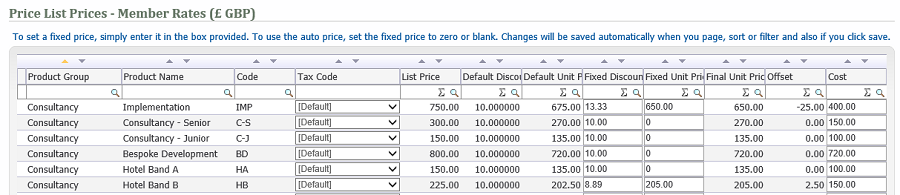
Fixed-Price Products
As already mentioned above against Foreign Currencies and Price Lists, you can set Fixed Prices for these items. If you want to view all of these fixed prices, use the Products Fixed-Prices option from the Products menu.

This displays a list of all of the fixed prices across both Foreign Currencies and Price Lists, along with any exchange rates, the Exchange/Discounted price, the fixed price that has been set and an offset value and percentage.
To edit a fixed price, click on the Fixed Price within the list. New fixed-prices can also be added from here. You can use the new screen to select the Product you want to fix, which currency to set it for and the fixed price.
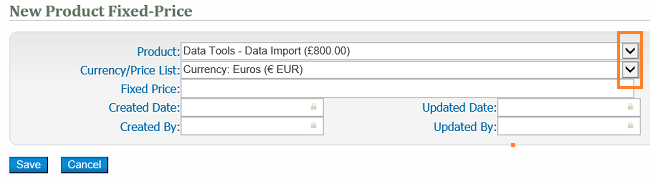
Tax Codes
Each Gold-Vision product must be assigned a tax code. Tax codes represent the amount of tax which is added to a given item by default when creating quotations. To view a list of tax codes select Products then Tax Codes from the menu.
If tax codes are not required, are exempt or are zero-rated then there are appropriate tax codes for this.
Modifying an existing tax code - Click on the name of the tax code in the list to open the edit screen. Make and required changes and click Save.
Adding a new tax code - either click the New icon at the top of the screen or select New then Tax Code from the menu. Enter a summary/description, a short code and a percentage from 0 to 100.
Deleting a tax code - open it by clicking on its name in the list then click the Delete button and confirm. Please Note: Do not delete all tax codes or it will not be possible to add and manage products.