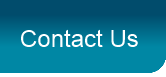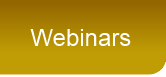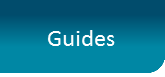Security Options
Email security can be configured on a number of different levels.
Team Email Security Examples
Regional Sales Teams
You could have three sales teams: London, South West and South East. These teams are overlooked by the South Sales Manager (who is a secondary member of the Sales Teams). With team based email security applied to all accounts, Gold-Vision can be set up such that the South Sales Manager could see the emails for all teams, but the sales people could not see emails of anyone outside of their own team.
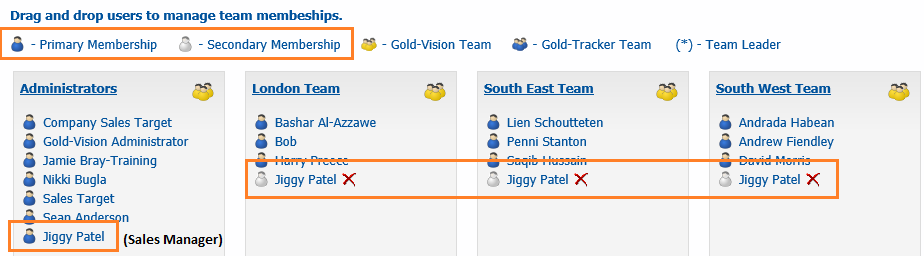
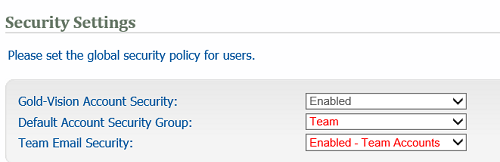
HR Department
There could be a customer, for whom you have some public dealings and some team based dealings. For example, the HR department is communicating with the customer regarding a sensitive disciplinary action, which should not be visible to other teams. Team email security could be applied to this account so that any emails sent to a contact of that account, will only be visible to team members.
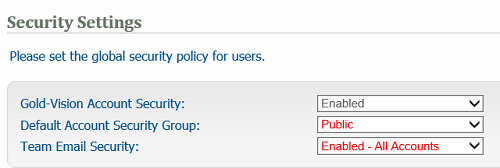
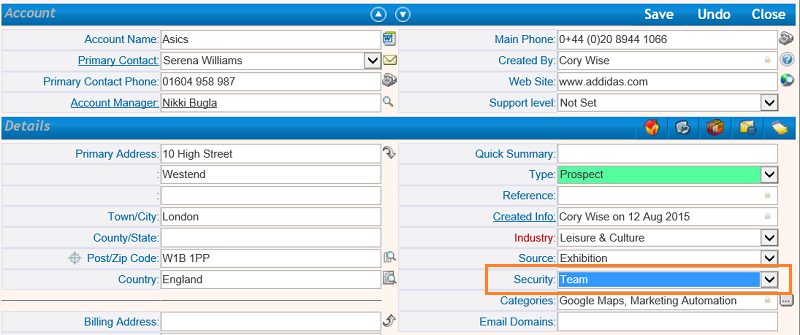
Examples this does not address
Project/Account Assignment
You might want to allocate a user from one team to be assigned to a different team under a certain context. For example, in the HR example, someone that is not usually in the HR department might need to be assigned to a project you would have to make ALL HR emails visible to the user for all accounts. Also, if an email was sent to that user regarding a HR related issue, it would be made visible to their normal team.
MoD/High Security
In the use case where email security is private only to members of the sub-item and should not be visible to their team members, team email security does not address this. In this use case, emails should be left as private by default and linked to relevant sub-items manually.

This means the emails are only visible to the end Gold-Vision recipient (user)
The Recipient/Sender can then click on the email, select Message - Make Public
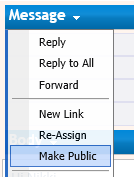
The user can then link the mail to the sub item (for example the Opportunity)
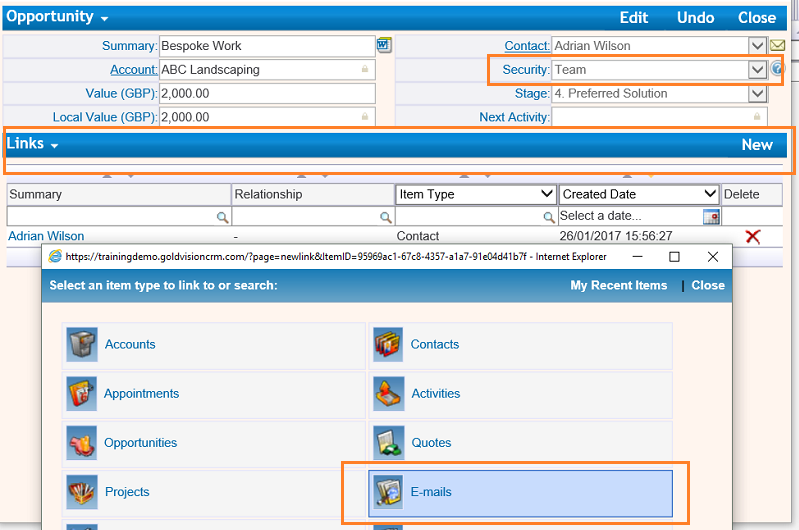
How does 'Share Email' work?
In this example Sally's primary team is Team A, and her emails are shared with this team (by default)

Sally is also a secondary member of Team B, and her emails are not shared with this team
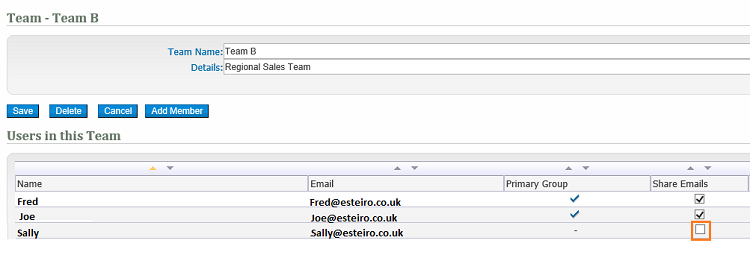
Examples:
Email One
User Recipient/Sender: Bob
Can Team A members see it? Yes, because Bob has a primary membership in Team A.
Can Team B members see it? No, because there is no primary member in B that was included in the email.
Email Two
User Recipient/Sender: Joe
Can Team A members see it? No, because there is no primary member in A that was included in the email.
Can Team B members see it? Yes, because Joe has a primary membership in Team B.
Email Three:
User Recipient/Sender: Bob and Sally
Can Team A members see it? Yes, because Sally has a primary membership in Team A. Bob is also a primary member of Team A, which would mean they could see it.
Can Team B members see it? No, because Sally is only a secondary member and visibility is based on Primary membership, and she has Share Emails turned off so her emails are not shared with her secondary team.
Email Four:
User Recipient/Sender: Joe and Sally
Can Team A members see it? Yes, because Sally has a primary membership in Team A.
Can Team B members see it? Yes, because Joe has a primary membership in Team B.
Share Emails Option On
If Sally's emails need to be seen by other members of Team B then 'Share Emails’can be ticked:
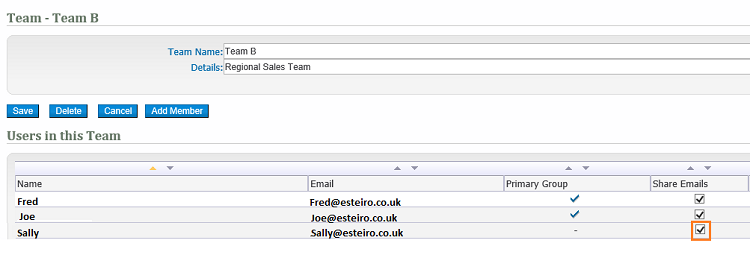
Private Emails
Making tracked emails in Gold-Vision private
An email that is already tracked into the system can be made Private, so it is only visible to the sender/recipient of the email. When you open an existing email, you can use the Message menu at the top left and select Make Private. Note that emails that are marked as Private are still visible to Systems Administrators
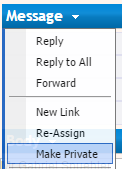
Making all emails tracked for a specific user Private
If all of the emails for a specific user needed to be made Private by default, this can be configured in the Admin Console under the settings for that user. IF this setting is active, then every email tracked for that user will be set as Private and only visible to them, plus any system administrators. The user can decide to individually make emails public from the message in Gold-Vision.

Setting messages to be Private when sending from Outlook
If when an email is sent from Outlook, it is set as having a Confidential sensitivity setting, then the email when tracked into Gold-Vision will be marked as being Private automatically. Also, if a person replies to a message that has been sent as confidential, their reply will by default be set as Confidential.
In an Outlook new email message, the Sensitivity can be defined from the Message Options section on the message ribbon.

Email address and domain exclusions
Individual email addresses or entire domain addresses can be excluded entirely from scanning. In the Admin Console, under the Settings > Mail Tracking option, you will find an option for Email Scan Exclusions. When you add email addresses or email domains to this, any emails received from or sent to these addresses will not be picked up and scanned.

Email visibility options for Administrators
Users who are defined as Systems Administrators will always be able to see any emails, even if they are marked as Private. One option here is to make the user level a Configuration Manager rather than a System Administrator – this means that he will still be able to use the Administration Console for changing screen layouts, users, etc, but whereas a System Administrator can always see all information, a Configuration Manager still keeps the normal permissions.