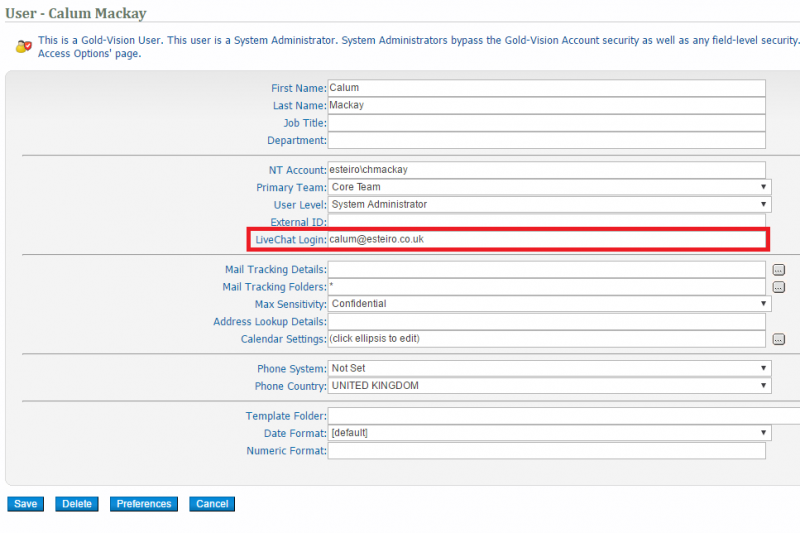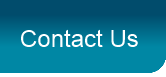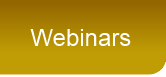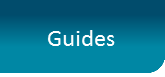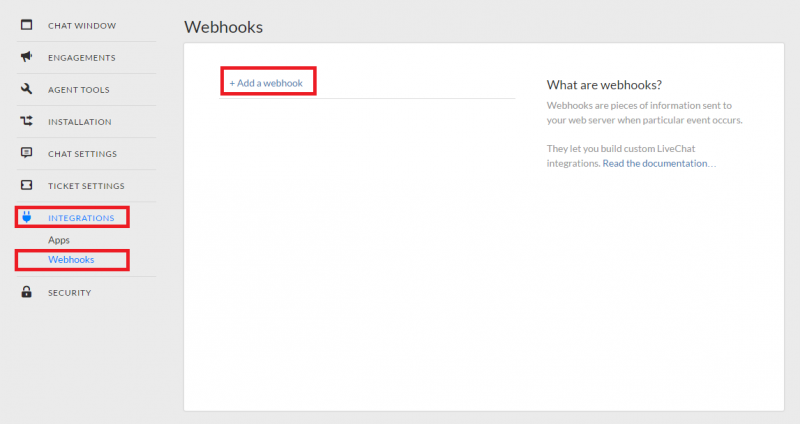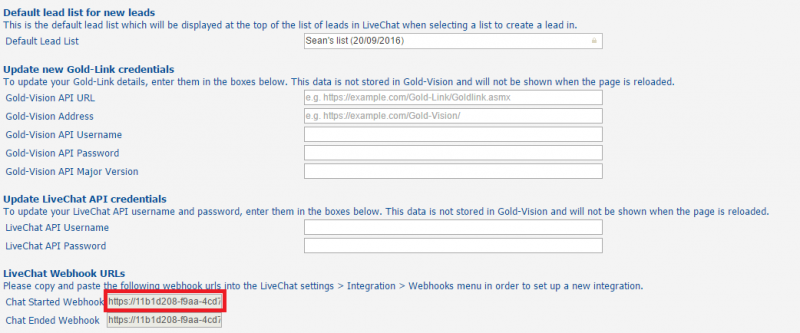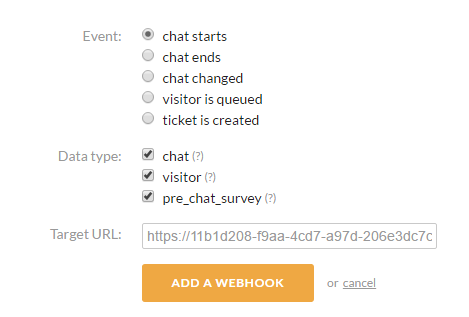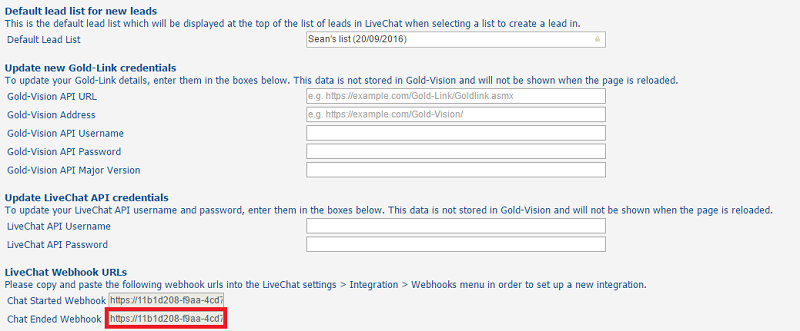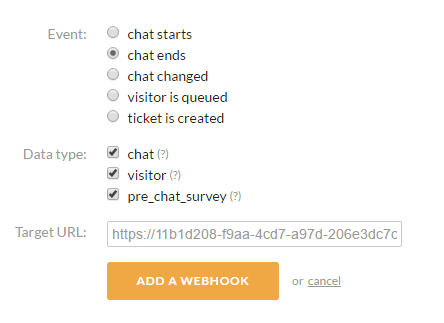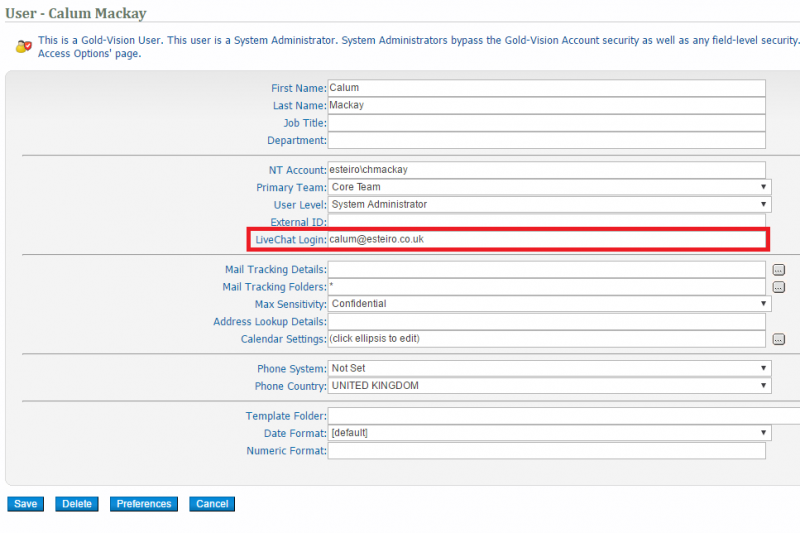Eventbrite
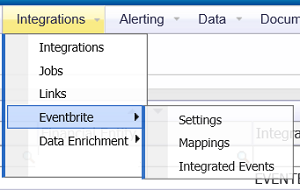
Settings
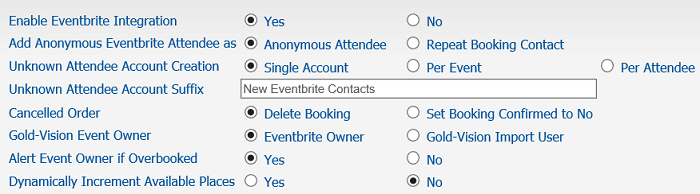
Enable Eventbrite Integration This determines whether or not the Eventbrite Integration has been enabled by your Account Manager.
Add Anonymous Eventbrite Attendee as If you have not chosen to collect details from all Attendees in the Eventbrite Order Form, there are two ways you can display the Anonymous Attendees in Gold-Vision: Anonymous Attendee A standard Gold-Vision Anonymous Attendee is added to the Booking. Repeat Booking Contact The Booking Contact is added for each Anonymous Attendee. So if there are four Anonymous Attendees in an Eventbrite order, the Booking Contact will be added four times as an Attendee.
Unknown Attendee Account Creation New Attendees will be linked to the relevant Gold-Vision Account by first matching their email address, and then their domain. If a matching Account is not found in Gold-Vision, an "Unknown Attendee Account" will be created, and the new Contact placed under that Account. You have three options: Single Account One single Gold-Vision Account will hold all unknown Contacts from all Events created via the Eventbrite integration which cannot be matched to an existing Gold-Vision Account. Per Event One Account will be created per Eventbrite Event to hold the unknown Contacts. The name of the Gold-Vision Account will be in the form "Event Name - Suffix". For example, an Event named "GV Webinar" will create an Account called "GV Webinar – Unknown Eventbrite Contacts" to manage unknown Attendees. Per Attendee A Gold-Vision Account will be created using the information from the Eventbrite order form, as configured in the Mappings area – for example mapping Company name to the Account Name. An Attendee record will then be created against this new Account. ! In order to link as many Attendees to their corresponding Gold-Vision Accounts, we strongly advise to always complete the Email Domain when creating a new Account in Gold-Vision.
Unknown Attendee Account Suffix The name of the Gold-Vision Account that stores unknown Contacts is based on the Event name and this suffix value.
Cancelled Order When an order is cancelled in Eventbrite, this can have one of two effects in Gold-Vision: Delete Booking The corresponding Booking in Gold-Vision is deleted. There will be no visible record of the Booking having been made. Set Booking Confirmed to No The corresponding Booking in Gold-Vision will be set to "Confirmed?" - "No". ! Please note that Bookings set to “Confirmed?” – “No”, will not remove the Attendee from the Session. This could lead to false overbookings.
Orders cancelled in Eventbrite before Gold-Vision has created a corresponding Booking, will still result in the Booking being created and immediately deleted / set to “Confirmed?” - "No".
Gold-Vision Event Owner This determines who should be the initial owner of imported Eventbrite Events. Eventbrite Owner The user with the Eventbrite Social Authenticator will be made the owner of the new Gold-Vision Event. Gold-Vision Import User The user who selects the Import button will be made the owner of the Event.
Alert Event Owner if Overbooked We strongly advise leaving this setting to Yes. If you add Attendees both via Eventbrite and in Gold-Vision, you risk overbooking your Event. Because the integration is One-Way, Eventbrite will still show places available. When an additional Booking is made via Eventbrite, the Event owner will receive a Gold-Vision Alert notifying them of the overbooking of their Event. ! Please note that the additional Attendees will not be added from Eventbrite.
Dynamically Increment Available Places If you add Attendees both via Eventbrite and in Gold-Vision, you risk overbooking your Event.
Yes When the Eventbrite integration adds an Attendee to Gold-Vision which causes the Session to be oversubscribed, the Number of Places value is incremented to allow the additional Attendees onto the Session. The Event Owner will receive the following Alert:
No When the Eventbrite integration attempts to add an Attendee to Gold-Vision which causes the Session to be oversubscribed, Gold-Vision will not allow the Attendee to be added to the Session. This will cause a discrepancy between the Eventbrite Attendees listed in Eventbrite and those displayed in Gold-Vision so this must be set with caution.
Mappings
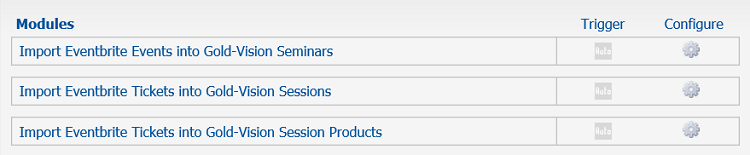
The mappings available for each "Module" can be accessed by selecting the "Configure" button to the right.
See our Eventbrite Guide for more information and set up.
Integrated Events
Once you have imported your Event to Gold-Vision, your Event will automatically update from Eventbrite until it is complete. Any new Bookings will automatically be imported.
In case you notice some data is being missed by the automatic import (for example due to an internet connection failure), it may be necessary to re-import the Event, by clicking the re-import button in the administration console.
Here you can also see the status of our Eventbrite Events.

Data Enrichment
Settings
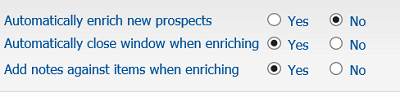
Automatically enrich new prospects
When a new Contact or lead is created from the prospects enrichment process, only name and email address are populated if available. Provided an email address is returned during the prospect process, it is possible to automatically enrich the new lead or Contact. Contacts are enriched using the Import Clearbit People into Gold-Vision Contacts module and Leads are enriched using the Import Clearbit People and Companies into Gold-Vision Leads module (see below).
Automatically close window when enriching
When the "Enrich" button is pressed during the Enrichment process, it is possible to close the Enrichment pop-up window immediately rather than having to manually close the window. This feature can be toggled on and off using this Administration setting.
Add notes against items when enriching
Each time the "Enrich" button is pressed, a new note is created against the Account, Contact or lead which describes the fields imported, the previous Gold-Vision value and the new Gold-Vision value imported from Clearbit. The purpose of the note is to indicate the "Enrich" button has been used against the item and offer a record of the changes made. If required, the note creation can be switched off in the Administration Console using this setting.
Mappings
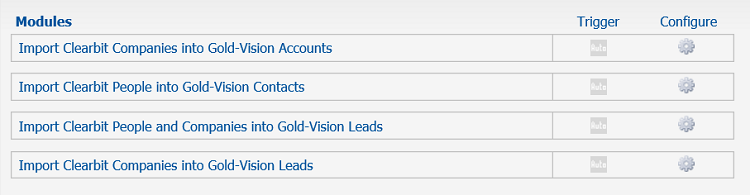
The mappings available for each "Module" can be accessed by selecting the "Configure" button to the right. All of the modules correspond to an Enrichment process; there are no modules to configure for the prospect processes.
See Help Site for more information
LiveChat
In order for the integration to work, please go over these requirements and ensure you meet them:
☐ Ensure you have access to the Gold-Link API.
☐ Your Gold-Vision must be available externally (i.e. you don’t need to log onto the local network / VPN to access Gold-Vision)
☐ Ensure you have set up a Pre Chat Survey in LiveChat to collect the email address of chats. This can be found in LiveChat > Settings > Pre-Chat Survey
If you are unsure about the above, please contact your Gold-Vision Account Manager.
Contact the Gold-Vision Team. They will add your customer licence key to the database in order to activate the integration.
In the admin console, set up the integration:
LiveChat Settings in Gold-Vision
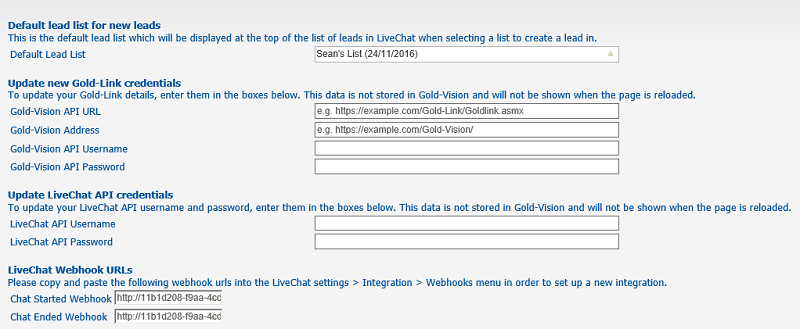
-
Default Lead List - set this if you wish to create leads from unknown LiveChat visitors and you would like them to go to specific lead list.
-
Gold-Link credentials – enter your URL, address, username and password for Gold-Link.
-
LiveChat credentials – find these in your LiveChat Agent Profile > Edit > For Developers.
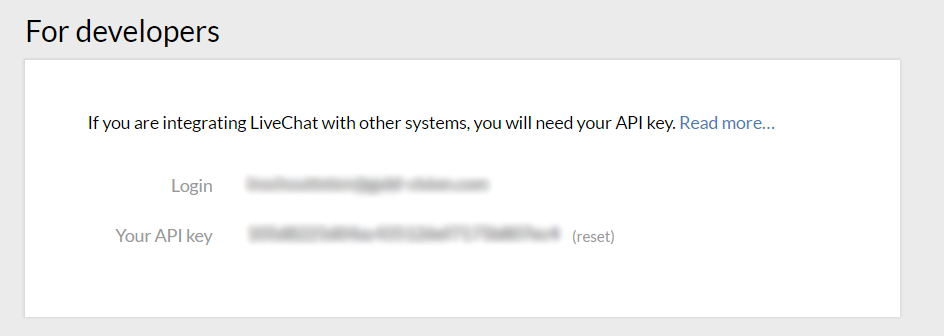
LiveChat Settings in Live Chat - Webhooks
This is be a one-off process that you will need to perform.
In LiveChat, navigate to Settings > Integrations > Webhooks and select the "+ Add a webhook" link.
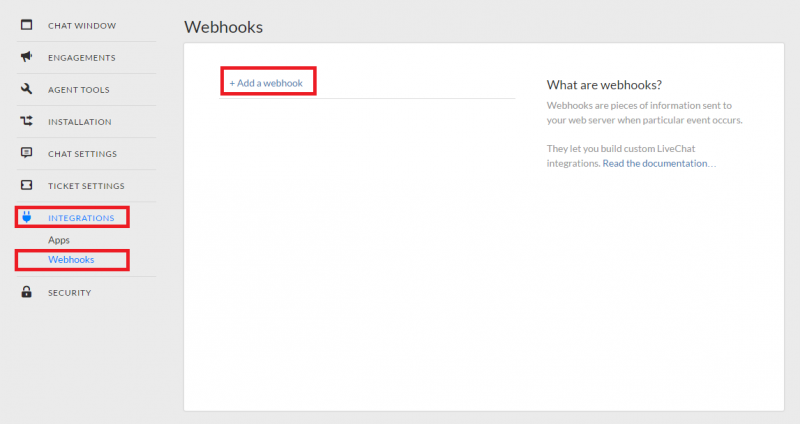
Copy the "Chat Started Webhook" value from Gold-Vision.
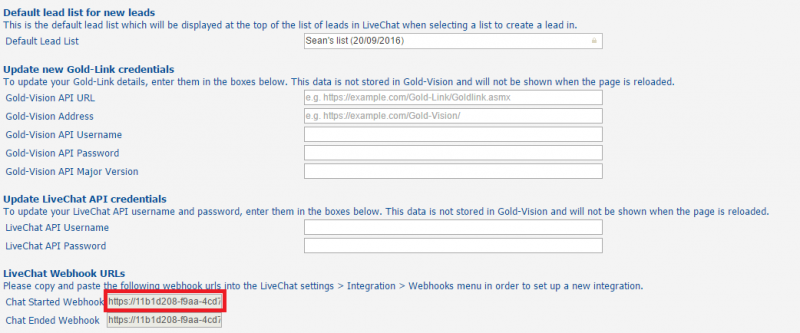
Set "Event" to "chat starts" and select all "Data types". Paste the copied value in the "Target URL".
Select "Add a Webhook" button.
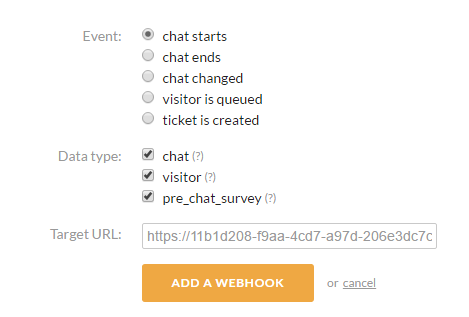
Copy the "Chat Ended Webhook" value from Gold-Vision.
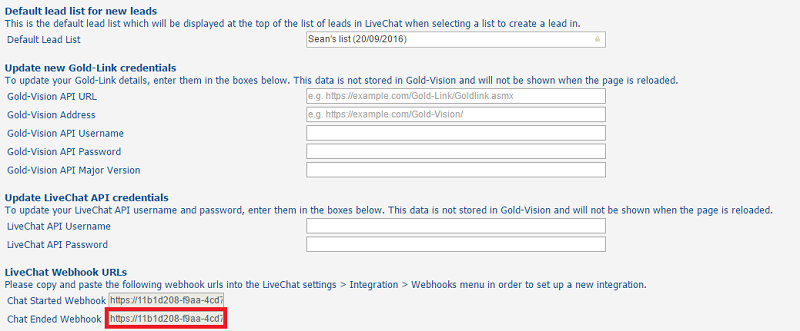
In LiveChat, set "Event" to "chat ends" and select all "Data types". Paste the copied value in the "Target URL".
Select "Add a Webhook" button.
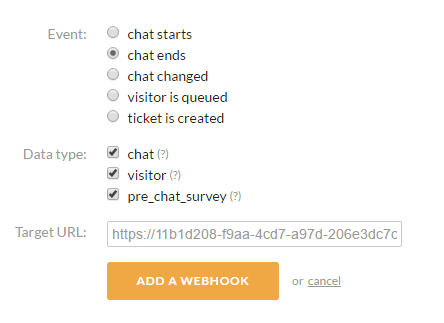
Chat Started Webhook
When a chat commences in LiveChat, this webhook is used to display Gold-Vision contact / lead data in LiveChat.
Chat Ended Webhook
When a chat ends in LiveChat, this webhook is used to submit the chat transcript to Gold-Vision.
Group Defaults
Here you can define the default action for the "New Item" button in LiveChat.
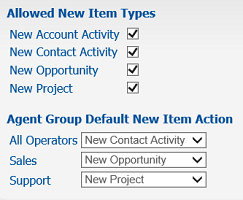
Allowed new item types - set which items can be created.
Agent Group Default New Item Action - set the default item for each LiveChat group
Display Mappings

Set how the information is displayed. The order can be amended by dragging and dropping the field.
Accounts and Contacts mapping:
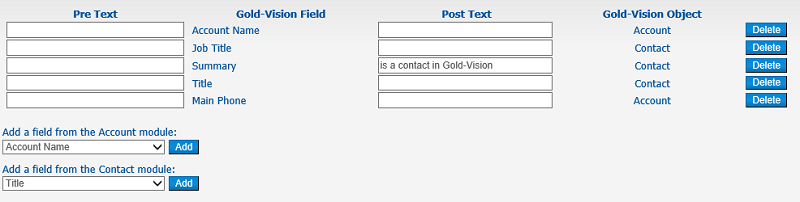
Lead mapping

User set up
To enable a user to create new items in Gold-Vision, the Gold-Vision Administrator needs to set the user's LiveChat id against their Gold-Vision user profile.