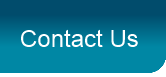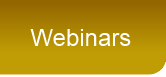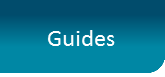Introduction
Calendar synchronisation allows appointments created from Gold-Vision to be synchronised with an external calendar system and for appointments created in an external calendar system to be brought into Gold-Vision and synchronised.
Calendar synchronisation supports the following third party calendar providers:
|
• Microsoft Exchange (2007 or later) |
|
• Google calendar |
• Office 365 |
NB. Ensure that you have a compatible 3rd party calendar before enabling calendar mode. If you are running Exchange 2003 or 2000, DO NOT enable external Calendar synchronisation. You can still use 'classic' calendar mode as an alternative and retain the full Calendar view functionality for appointments.
Calendar synchronisation settings are accessed from the Settings > Calendar Synchronisation option in the administration console.
Enabling
If your Gold-Vision is still running in 'classic' calendar mode appointments are created directly in Outlook and then synchronised from there with Gold-Vision. In 'classic' mode, Appointments created in Outlook are not imported into Gold-Vision.
Calendar synchronisation mode allows you to create appointments directly in Gold-Vision which will then synchronise with your Outlook/Google calendar and also to have appointments created in the external calendar system to be brought into Gold-Vision and synchronised.
Calendar synchronisation mode is enabled by clicking the 'Enable New Calendar Tracking Mode' check box on the Calendar synchronisation administration console page.

-
When upgrading please ensure Gold-Vision is not currently in use – all users should exit the system.
-
Time Zone – if all users are in the same time zone please ensure the correct default time zone is selected from the time zone dropdown list.
-
If you have users working in different time zones you will also need to configure time zones BY USER from the Admin Console under Users > View Users. See
Guide.
-
Please note the upgrade process is a one way process and cannot be reversed.
-
If you have any queries or would like assistance before proceeding, please contact support via email on support@gold-vision.com, by phone on 01788 511110 or using live chat.
See the Calendar Synchronisation Guide for full set up details
Global Controls
Once calendar synchronisation is enabled, the different areas of synchronisation can be individually configured, allowing setting of the specific tasks to run. Each area is enabled with the check box, along with a repeat time frame. We recommend the repeat intervals are left at their default settings.
The date field on each setting defines when the last run of that action took place. We recommend this is initially set to the date of enabling calendar synchronisation, unless you wish to import/export older appointments back to a specific point in time.
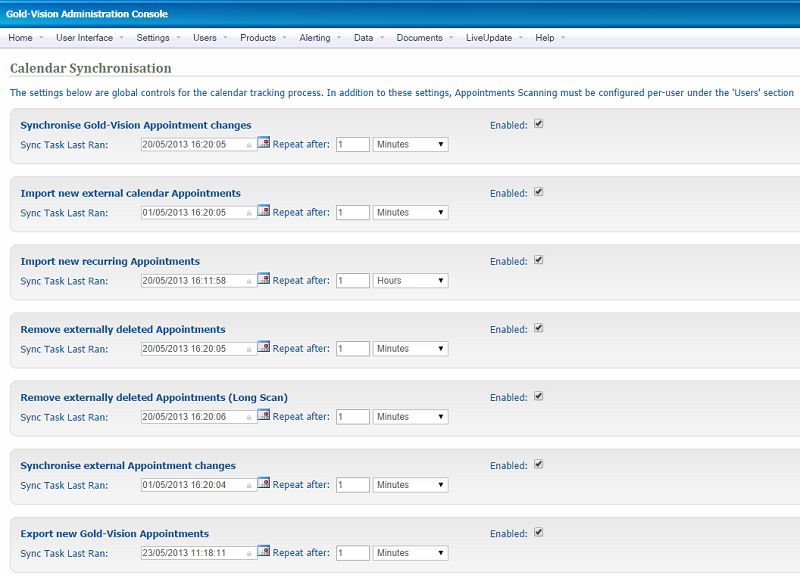
After making any changes, ensure to click Save at the bottom of the page.
Default Settings
The default calendar settings allow definition to apply to all users, including setting of the default username and password. This allows definition of a service account user once rather than having to define it in each user individually. The default time zone and calendar type can also be defined.
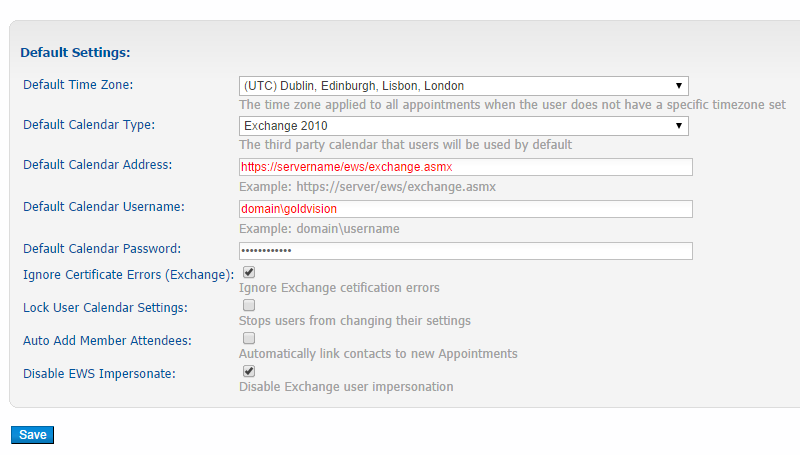
Troubleshooting
My Outlook Appointments are not all showing in Gold-Vision
If there are old appointments that you wish to be brought in, the earliest synchronisation date can be reset by an administrator using the date control fields shown above to go back further in time.
Is 'Scan Appointments' ticked in your User record? Ask your Gold-Vision Admin.
Is 'Import Appointments' ticked in your Calendar Settings option in your Preference Page? (see below, or via the user configuration from the Administration console > Users > Users menu).
Are all the Controls enabled. See Global Controls
I don’t want my personal appointments to appear in Gold-Vision – what do I do?
You have various options for stopping Outlook appointments appearing in Gold-Vision.
- If you don’t want any non-Gold-Vision Appointments from your calendar to appear in Gold-Vision ensure the 'Import Appointments' checkbox is NOT ticked.
From the main menu bar My > Preferences > Homepage > Calendar Settings
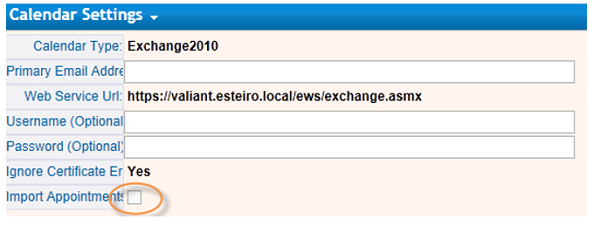
- Alternatively if you set your appointments in your main synchronised calendar (Outlook or Google) to be Private, when they are imported into Gold-Vision, they will be visible in the Appointments list, but will be marked as ‘private’ and only readable by you. They can be made Public if required.
- Thirdly, if you do not want the appointments to be brought into Gold-Vision at all, you can create a new ‘Personal’ calendar in Outlook/Exchange and then transfer your personal appointments into that calendar. Gold-Vision will only pick up appointment from one calendar at a time (usually your ‘main’ calendar).
See the Calendar Synchronisation Guide for full set up details.