Introduction
Gold-Vision can generate Word documents from almost any item by using predefined
Word Templates (.dot) files. Templates are also used when running letter-based
mail campaigns.The template file may contain Gold-Vision “tags”, which are substituted with the corresponding item data when this feature is initiated – for example name and address.
If you use IE and have Activex Controls installed you will be able to use 'Legacy Document Production' and you will have the functionality as below
Features Available |
Windows and IE | Windows + Chrome/Safari/Firefox | iPad |
Create Word Document from template |
Y |
N |
N |
Create PDF Document from template |
Y |
N |
N |
Create Outlook email from template |
Y |
N |
N |
Save document on creation to document store |
Y |
N |
N |
Document can be opened/Edited Directly |
Y |
N |
N |
Link provided to open document from saved location |
Y |
N |
N |
Copy of document can be downloaded |
Y |
N |
N |
Add note when document created |
Y |
N |
N |
Replace tags in document header and footer |
Y (very slow) |
N |
N |
If you use Chrome, Safari, Firefox or an iPad the functionality is restricted and we would recommend switching to Server Side Document Production - ie the functionality is run on the Gold-Vision server rather than your machine.
Creating a document from a Template
Templates are available in all Gold-Vision item areas and can be used to create either a Word or PDF
Click the Word icon to access the list of templates available. Then select
-
the type of document you wish to produce - Word or PDF document
-
and if you wish to create a document or an email.
Select Word Document or Email Body
Select the Template
Create Note: Option to add a note. Note window will pop up.
Save as PDF - tick if required
Replace in Header: by default tags in the header and footer are not replaced. Check this option to generate data in these tags.
Save: Save in the specified location
File Name: The naming convention for Document Save is set in the Admin Console, and can either be Template name or Object name
OK or Cancel
Email Body
If you select Email Body and you have images in the template you might see this message.
If you are using images within an Email Template that are stored locally or on a shared/mapped drive, when the output email is created, the images cannot be displayed as your email provider is not able to get access to the location to where they are.
You will need to use images that are web-based of which your email provider will be able to access and display.
1. To put the image into the template document, open the template and then use the Insert > Pictures option.
2. In the resulting dialog box, paste in a link to the image wherever it is on the web (see an example below) into the File name field, and then select the Link to File option. The file you link needs to be one on the web, not on a mapped drive or local machine.
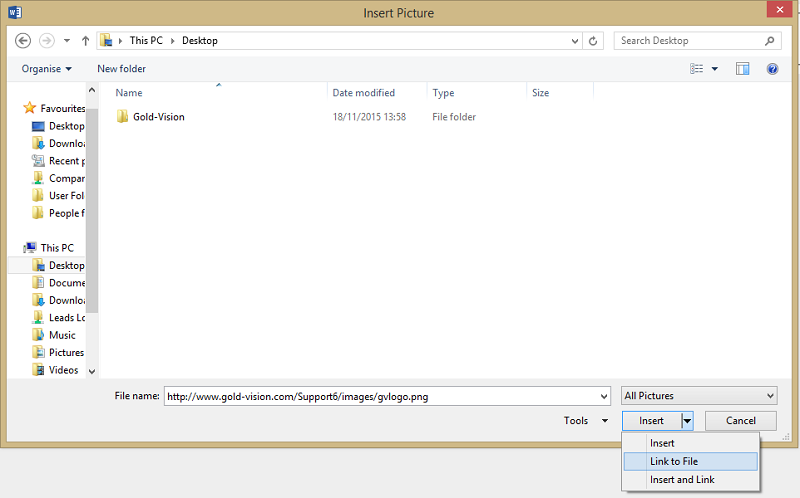
3. Click Insert – the image will render inside your document.
4. Save the document template in the relevant location for use from Gold-Vision.
5. When you now create the template from Gold-Vision and select the Email Body option, the image will render in the email created.